Templates and drafts
Ordering
A draft is like an electronic list or notepad. Drafts can be used to create orders or transfers and provide a powerful and flexible way to add and edit items prior to creating an order or transfer. A template is a summary of previously selected parameters that have been saved for future use. Ordering templates allow you to generate drafts based on personalised settings.
Create a Draft
- From
 , click Ordering > Drafts.
, click Ordering > Drafts.
- In the Drafts form, click Create to open a blank Draft.
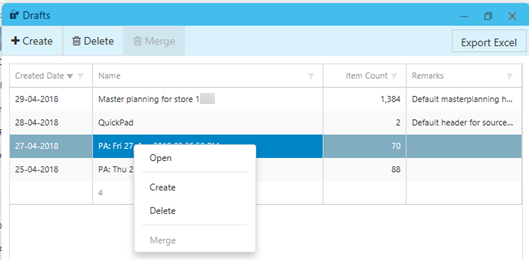
- Enter a Name for this new draft.
By default, it is set to <User initials>: <Date> <time>.
Recommended: Change to a more descriptive namer for easy identification and retrieval.
- Select a method for adding products to this draft, then click OK.
Methods
- In the Draft form, click Create Draft.
- In the Create Draft dialog, search (or select) for the template you want to use for this draft.
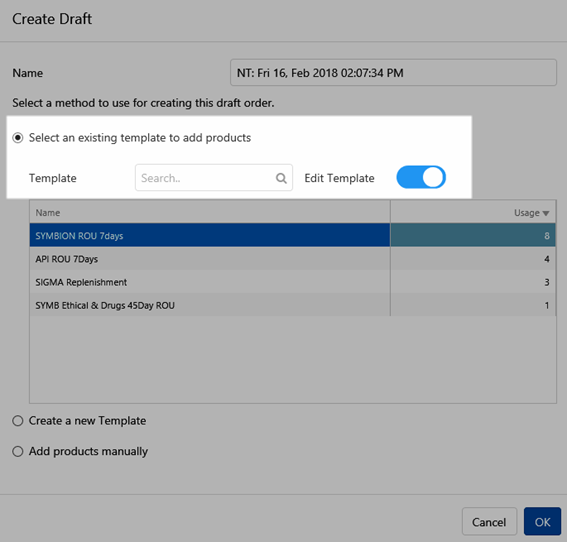
- (Optional) Toggle Edit Template to Yes.
- Edit the template as required and save it.
For example, change the Replenishment interval.
- Save your template.
The relevant lines are automatically added to the draft.
- In the Drafts form, click Create to open a new draft.
- Enter a Name for this new draft.
By default, it is set to <User initials>: <Date> <time>.
Recommended: Change to a more descriptive namer for easy identification and retrieval.
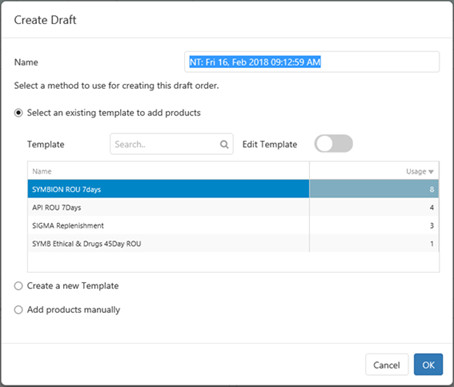
- Select Create a new Template, then click OK to open the Template Wizard.
- In Step 2 of the Template Wizard, select the Method for adding products:
- Choose products to add
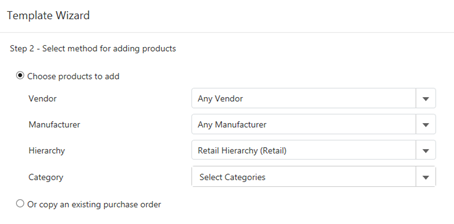
- Copy an existing purchase order
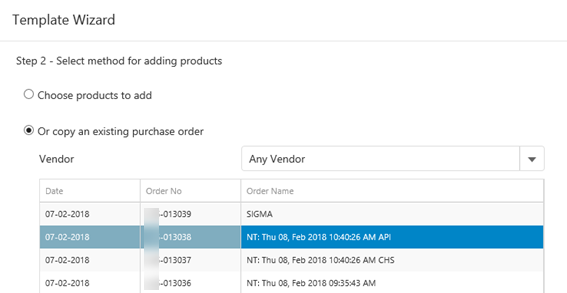
- Choose products to add
- In Step 3, select the method for generating ordering quantities.
- Project the Rate of Usage (ROU) by a specific number of days.
Fred NXT Office suggests ordering quantities.
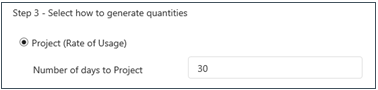
You can project up to 365 days.
The projected ROU calculation includes negative SOH to ensure items with a low ROU and which have been dispensed are not missed in the projection.
- Replenishment
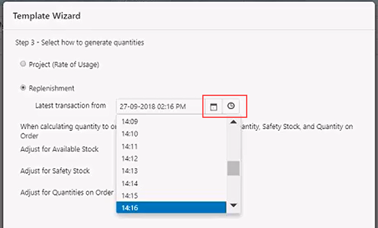
Use the calendar to select a date from which you want to replenish all lines sold.
To ensure data is not missed, the template stores the date of the latest sold item included into the most recently generated template.
While the Date and Time stamp is configurable, the retention of this value ensures the next run of the template correctly recalls all items sold since the last run, without any gap.
- Toggle the other options between Yes and No as required:
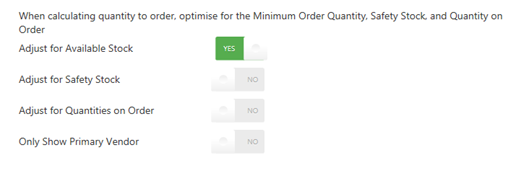
Products sold then voided at the POS are not included in the draft.
Options Descriptions Adjust for Available Stock When set, the suggested ordering Qty is adjusted to take into account the existing SOH.
The calculation is:
Suggested Qty - SOH = Adjusted Qty.
If the Adjusted Qty results is 0 or less, the line is removed from the Draft.
This option is enabled by default.
Adjust for Safety Stock When set, the suggested Qty is adjusted to ensure it is equal or superior to the Safety Stock value set in the Product card.
Adjust for Quantities on Order When set, the suggested Qty is adjusted to take into account quantities on existing Open Orders.
For example, If the suggested Qty for this draft is 10, but 6 are already on Open Orders, the Qty for this draft is adjusted to 4.
Reach Minimum Order Quantities The suggested Qty for the line is rounded up to ensure it matches the Min. Order Qty set by the vendor selected for this product. Only Show Primary Vendor This option displays only if a Vendor has been selected at Step 2.
- Project the Rate of Usage (ROU) by a specific number of days.
- In the Summary step, toggle the Save as new Template option to Yes, then name the template before saving.
The Summary view provides a list of all the options that have been set in this template.
When a Replenishment the template is saved, it is actioned immediately.
The Create Draft form is open with the name of the template and a Date and Time stamp.
The suggested lines with adjusted quantities are displayed in the grid.
The Replenishment calculation now includes dispensed items which have not yet be sold at the POS.
If you run the same template more than once a day, Qty are re-calculated based on a new Date and Time stamp. You can also edit the Replenish from date set in the template, and run it again with a new Date and Time stamp.
- Delete template
- Right-click a saved template and select Delete.
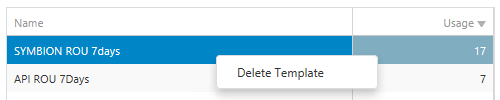
- Right-click a saved template and select Delete.
- Edit template
- Toggle Edit Template to Yes, then select a saved plate and click OK to open it in the Wizard.
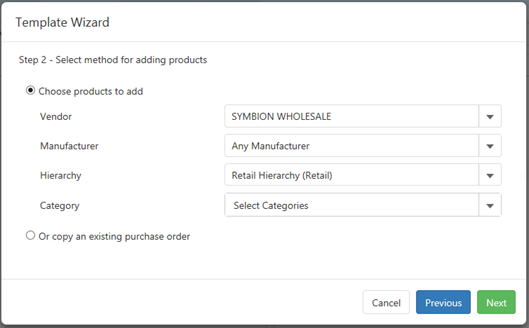
 Fred Learning Pathways
Fred Learning Pathways