Manage coverage groups (DIEF)
DIEF
When a new store is created, DIEF is used to import your existing Coverage Group data into the newly created store. DIEF can also be used to bulk-update the replenishment parameters of selected product hierarchies.
- From FredNXT Head Office, navigate to Inventory and purchasing > Setup > Coverage, then click Coverage groups.
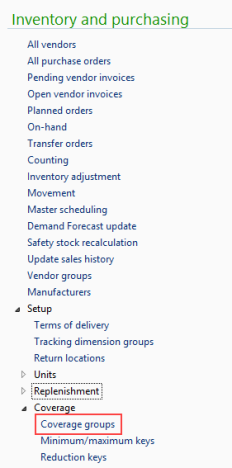
- Select the relevant Coverage group.
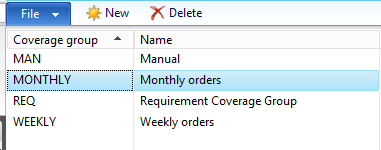
- From the File menu, select Export to Excel to export the Coverage Group data from your existing system and save as a spreadsheet.
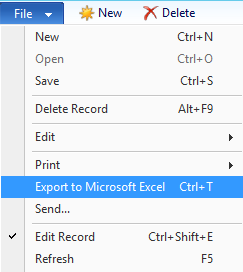
- Open a blank spreadsheet and copy the relevant data.
The columns in your .CSV file must be named and ordered exactly as specified in the template to ensure successful import into Fred NXT Office.
You can also use a blank template to import new Coverage Groups. See GroupsItemCoverage.xlsx
The following column headers are used to store the following values:
Header Value ItemId Product ID VendId Vendor ID MinInventOnhand Safety Stock Qty InventLocationId Store ID InventSiteId Store ID ItemCovFieldsActive Always set to 1 - Save as .CSV file in an easy to find location. For example, your Desktop.
- Navigate to the newly created file, then right-click the file and choose to Open with Notepad.
- Remove any blank lines or spaced commas at the end of the file.
- Save your file again.
The file is now ready for importing into Fred NXT Head Office with DIEF.
Ensure the file is closed and in .CSV format before trying to import it.
- From the Fred NXT Head Office Dashboard, navigate to the Store integration section.
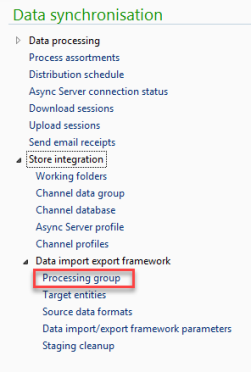
- Click Data Import Export Framework > Processing group.
- Select ItemCoverage, then click Get staging data.
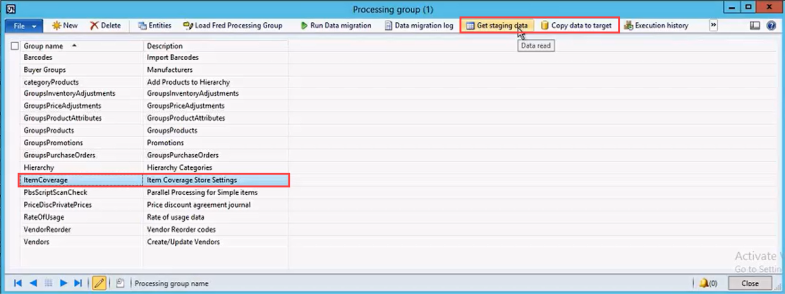
- Enter a Description, then click OK to close.
- Click the File Path field to display
 , then click
, then click  and browse to the .CSV file you have created.
and browse to the .CSV file you have created. - Select Execute Target step, then click Run.
This is the fast option for importing the file as it takes the file directly from Staging into Target.
- (Optional) Select Batch mode if you wish to run the import in the background. If Batch mode is not selected, the import runs in Client mode.
- Click OK to start the import process.
 Fred Learning Pathways
Fred Learning Pathways