Products
Product management
AppCAT contains all the product information contributed by vendors. Products listed in AppCAT are used to create new items for stores. The link between an AppCAT product and a line item in Fred NXT ensures that notification of updates are received when product information changes (new barcode, updated re-order number).
- Go to http://www.appcat.com.au and search for the product using the barcode or description.
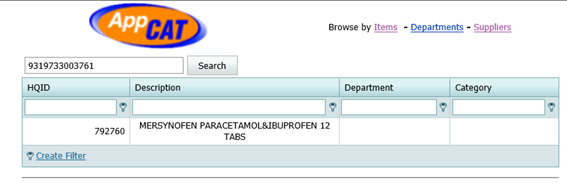
- Add the HQID (from AppCAT) into the FredAPPCat1ItemHQID (Column D) in the Create Products DIEF (GroupsProducts.xlsx)
The newly-created products are automatically linked to AppCAT.
Products may be created directly from AppCAT. This ensures they are linked to the correct AppCAT item.
When a product is created (linked), the associated Purchase Trade agreement is also created for any vendors linked to an AppCAT catalogue, if a cost price exists in the AppCAT catalogue for this product.
- Go to FredNXT Head Office > Inventory and purchasing > AppCAT > Products.
The Products grid lists all products available for subscribed AppCAT Vendors (Catalogue) available to match or create in FredNXT.
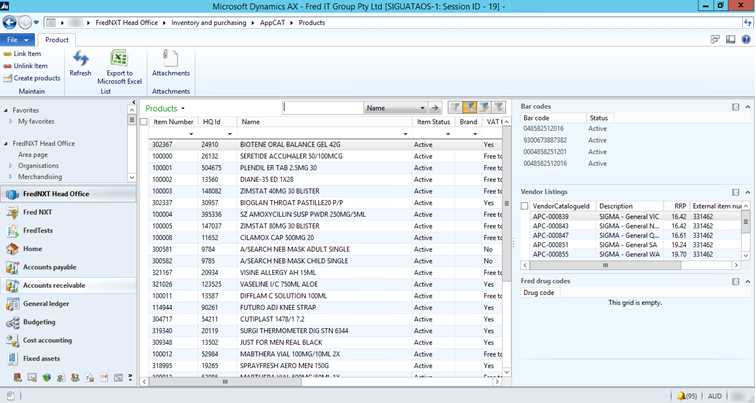
If a Fred NXT product has already been matched to an AppCAT product, the Item Number column is populated.
- To create a new Fred NXT product from an AppCAT products, search for and select the relevant lines.
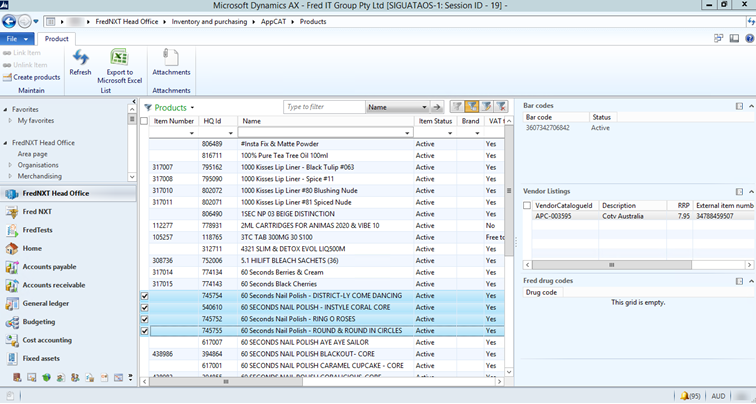
- Click Create products in the ribbon.
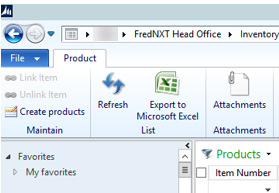
These products will be added to a new Create product worksheet.
- Give the Create products worksheet a description, so it is easy to identify.
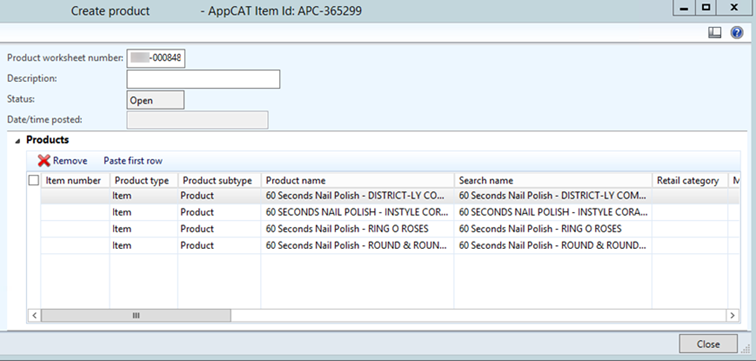
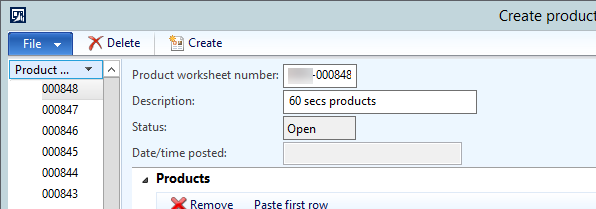
- Ensure the following details are completed:
- Retail category
Option Description Retail Category 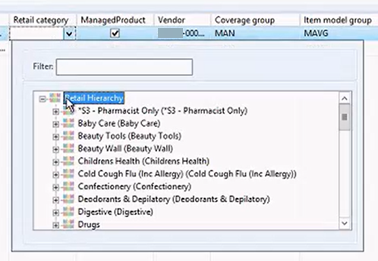
Managed product Select þ if the product is to be added to the Managed hierarchy. Vendor Vendor will be populated according to the Vendor Priority assigned in AppCAT parameters > Update parameters. It can be changed if required. Item group May default to Ethicals. Ensure it is changed to the correct Item group
Storage dimension group Must be SiteWH
Tracking dimension group Must be set to None
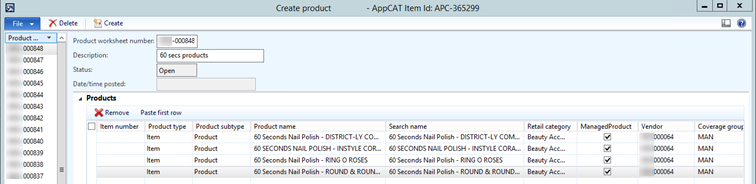
- Retail category
- When all required fields have been populated, click Create.
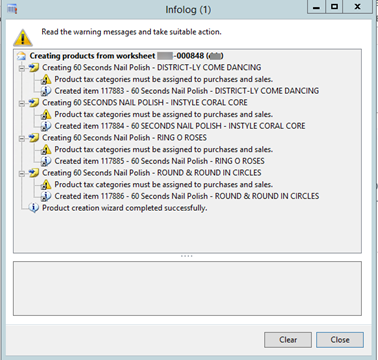
The Status of the Create products worksheets has changed from Open to Posted.
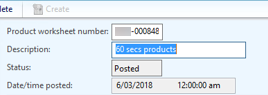
The products will now be created as products in Fred NXT and will display in Released Products.
Barcodes, External Item Ids and Purchase Trade Agreements for the vendors associated with the newly created products are automatically created.
This method is used to link an AppCAT product to an existing product card in Fred NXT. This workaround can be used if you know that a specific product is already present in your product database.
- Go to FredNXT Head Office > Inventory and purchasing > AppCAT > Products.
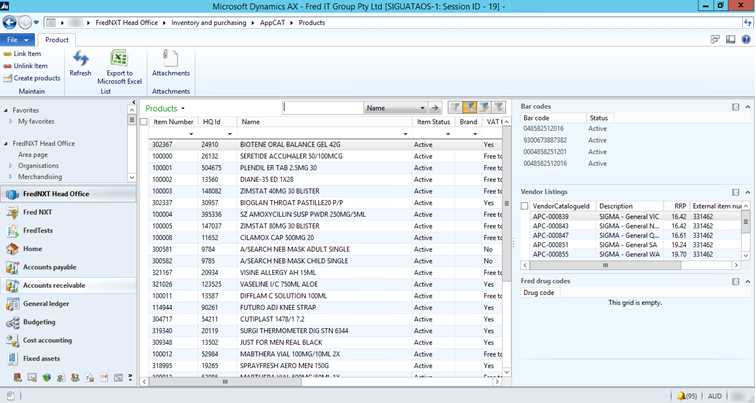
- In the Products screen, select one line, then click Link Item
 (in the ribbon).
(in the ribbon).
The Add products dialog is displayed.
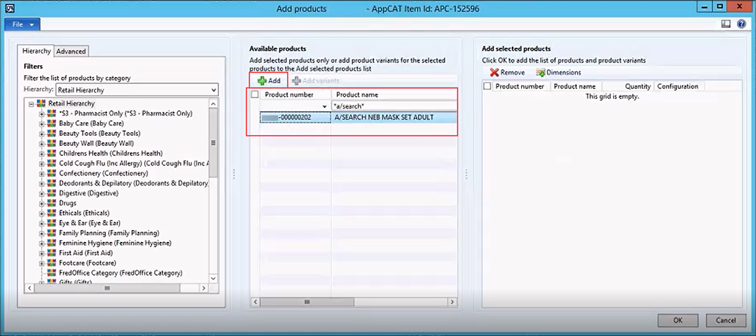
- Search for the relevant lines in Available products, then Add to add the selected products to the Products list.
The AppCAT product is now linked to an existing product card.
- Go to FredNXT Head Office > Merchandising > Release products.
- (If required), use the Personalisation tool to add the column AppCAT Item Id column to the grid.
- Sort or filter the grid to display the unlinked products (for example, AppCAT Item Id is blank).
- Double-click a line item to open the product card.
- In the product card, click Change match in the Products tab.
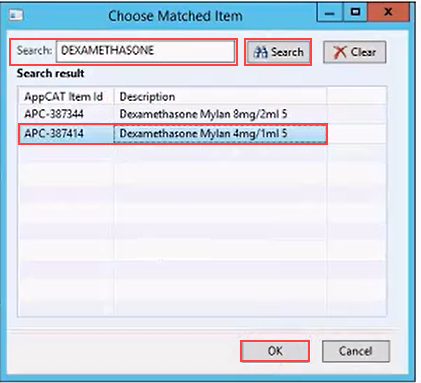
- In Choose Matched Item, search AppCAT for the product you want to link.
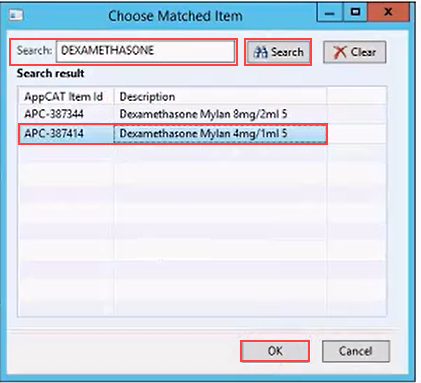
- Click OK to create the link.
 Fred Learning Pathways
Fred Learning Pathways