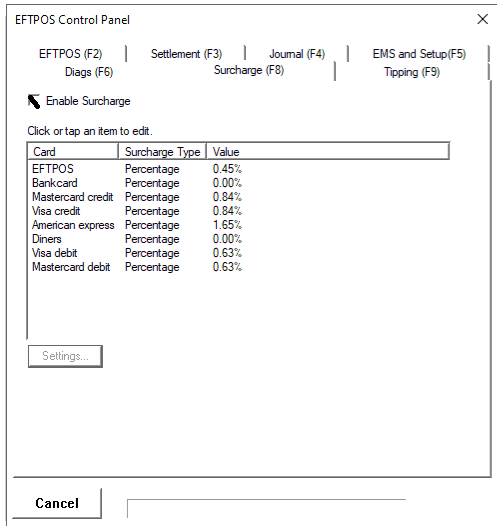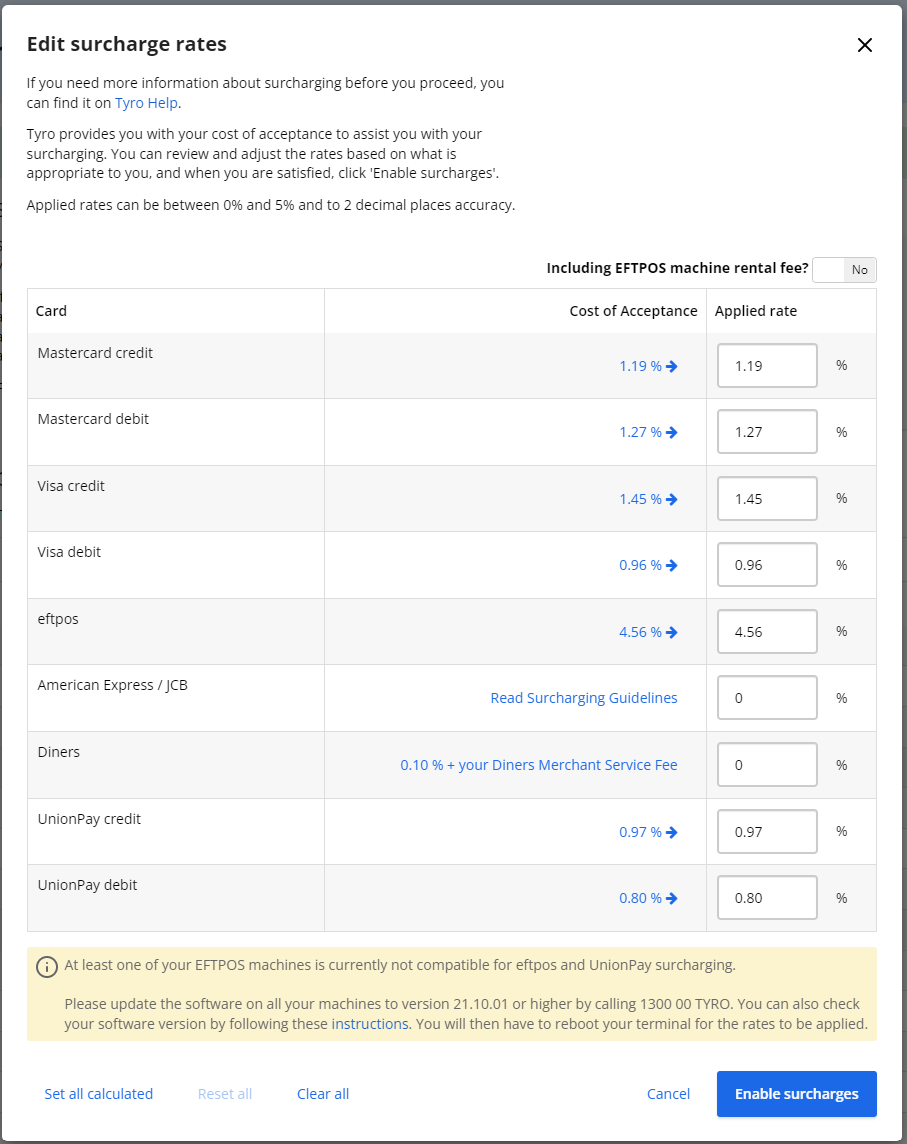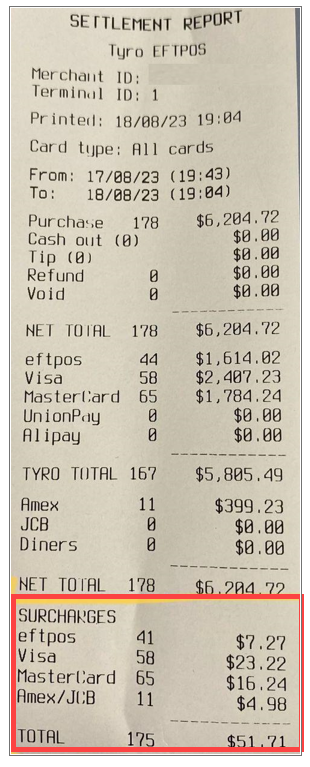Integrated EFTPOS Surcharging (Fred POS Plus)
POS Plus
There are two ways that surcharges can be enabled with Fred POS Plus. They can be:
-
Controlled by the EFTPOS merchant.
-
Controlled by the POS itself.
Before you enable, view the below comparison table to find out which one best suits your needs.
| Feature | Merchant Controlled | Fred POS Plus Controlled |
|---|---|---|
| Variable surcharge % for different card types | Yes (only one tender type is needed at the POS for all types of cards with varying surcharges) |
Yes (a separate tender type will need to be added at the POS for each % level, eg. EFTPOS 0.5%, Credit Cards 1%) |
| PBS Claimable Scripts* can be excluded | No | Yes |
| Surcharge will print on customer POS receipt | Yes | Yes |
| Total surcharge will be recorded on End of Day Z report | Yes | Yes |
*In this context, PBS Claimable scripts mean any script that has a government recovery (e.g. concession, general, repatriation). This does not include scripts which are under co-payment.
Card surcharges must not be more than what it costs a business to use that payment type and can be investigated by the Australia Competition & Consumer Commission (ACCC) if a business charges excessive payment surcharges.
For more information, see Card surcharges on the ACCC website.
Fred POS Plus supports Integrated EFTPOS surcharging with Linkly or Tyro. When enabled, Fred POS Plus will:
-
Print the surcharge amount on the receipt
Click the thumbnail below to enlarge the image.
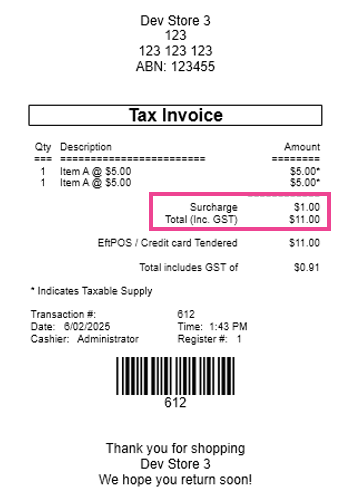
-
Display surcharges as an itemised total in the End of Day Z report.
How to Setup EFTPOS surcharges
It is recommended to contact your Bank to initiate the process and get their recommended surcharge percentage for each card type.
Once you have the recommended surcharge percentages per card type, contact your EFTPOS merchant provider (Linkly or Tyro) to assist in the configuration on your EFTPOS machine or merchant portal.
For assistance with Configurations of Linkly, call the Linkly Help Desk on +61 2 9998 9800 or email support@linkly.com.au.
Linkly: Surcharging (PDF)
Example Surcharge Setup in Linkly Client
Click the thumbnail below to enlarge the image.
For assistance with configurations of Tyro please call the Tyro 24/7 Australian-based Customer Support team on 1300 00 TYRO (8976).
See Tyro: How can I enable surcharging? for a detailed guide (Tyro Help)
Example Surcharge Setup in Tyro Portal below
Click the thumbnail below to enlarge the image.
Example Tyro Settlement Report
Click the thumbnail below to enlarge the image.
Enabling Linkly/Tyro EFTPOS Surcharging in Fred POS Plus
Reach out to the Fred Customer Service Team via the Fred Help Portal, requesting they activate Linkly/Tyro surcharging.
If this step is not completed, the surcharge will not be recorded on the customer's POS receipt or the End of Day Z Report.
Instead of the EFTPOS merchant applying the surcharge, Fred POS Plus can manage this. When enabled Fred POS Plus will:
-
(Optional) Exclude PBS claimable scripts (General, Concession, Repatriation) from attracting a surcharge.
-
Print the surcharge amount on the receipt.
-
Display surcharges as an itemised total on the End of Day Z report.
If you wish to have different surcharge percentages applied to different types of cards, each of these will need to be set up as a separate tender type at the POS. For example, if you charge 0.5% for EFTPOS, 1% Mastercard and Visa, and 2% for Amex, the tender screen will look like this:
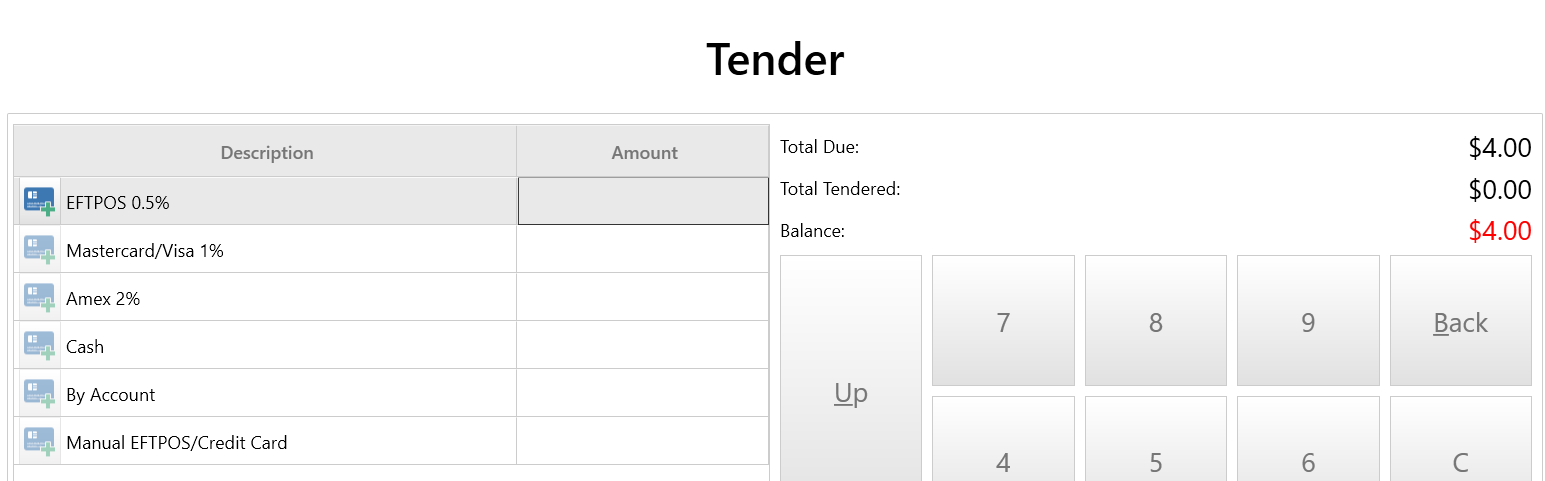
At the point of requesting payment for the sale, the cashier will be required to ask what type of card the customer is paying with.
How to set up EFTPOS surcharges with Fred POS Plus
Contact the Fred Customer Service team to request that this feature is enabled within Fred POS Plus. They will require:
-
The surcharge percentage(s) you want to apply.
-
Whether PBS claimable scripts are included or excluded from attracting a surcharge.
Card surcharges must not be more than what it costs a business to use that payment type and can be investigated by the Australia Competition & Consumer Commission (ACCC) if a business charges excessive payment surcharges.
For more information, see Card surcharges on the ACCC website.