Ordering with Fred Mobility
CipherLab/Honeywell/Zebra
On your Fred Mobility device you can create, edit, and delete order drafts, and receive wholesale and transfer invoices.
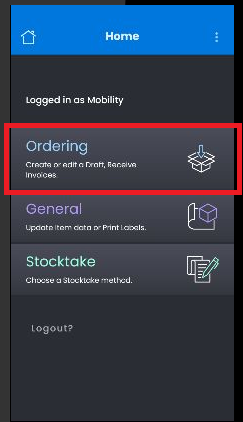
- Log into your Fred Mobility device using the default login your Fred Office Plus username and password.
- Press Ordering.
-
Press New Draft.
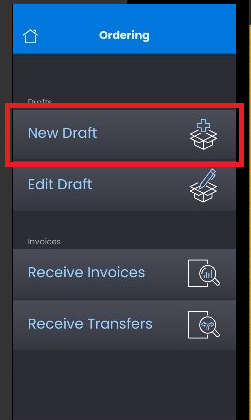
- To add an item to the draft, scan it or enter its code.
- In the Quantity to Order field, enter the quantity of the item you want to add to the draft, then press [Enter].
- Repeat steps 4 and 5 until you've added all of the items you want to add to the draft.
- Log out of your Fred Mobility device.
- Return your Fred Mobility device to its charger.
The quantity you enter here is added to the quantity already on the draft. It does not overwrite the previous quantity. So if you want to lower the quantity on the draft, enter a negative quantity (for example, -2). To enter a minus sign, press the yellow function key, then press the [7] key.
The Quantity On This Draft figure is only the quantity on the current draft (it does not take into account any other drafts that might exist).
To view an item's usage history, press the table icon. Then, to return to entering the item, press the notepad icon.
- Log into your Fred Mobility device using the default login your Fred Office Plus username and password.
- Press Ordering.
- Press Edit Draft.
-
Select the draft you want to edit.
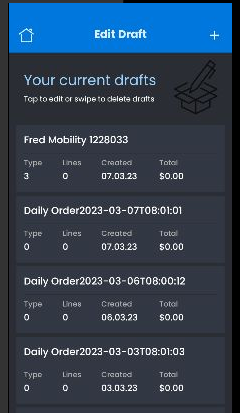
- To add an item to the draft, or to edit the quantity of an item on the draft, scan it or enter its code.
- In the Quantity to Order field, enter the quantity of the item you want to add to the draft, then press [Enter].
- Repeat steps 5 and 6 until you've finished editing the draft.
- Log out of your Fred Mobility device.
- Return your Fred Mobility device to its charger.
A list of available drafts is displayed, with the oldest draft at the top and the newest at the bottom.
The quantity you enter here is added to the quantity already on the draft. It does not overwrite the previous quantity. So if you want to lower the quantity on the draft, enter a negative quantity (for example, -2). To enter a minus sign, press the yellow function key, then press the [7] key.
The Quantity On This Draft figure is only the quantity on the current draft (it does not take into account any other drafts that might exist).
To view an item's usage history, press the table icon. Then, to return to entering the item, press the notepad icon.
- Log into your Fred Mobility device using the default login your Fred Office Plus username and password.
- Press Ordering.
- Press Edit Draft.
-
Select the draft you want to delete, then swipe left.
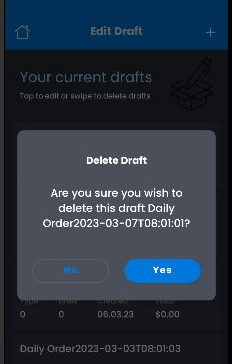
- To delete the draft, press Yes. Alternatively, to go back, press No.
- Repeat steps 4 and 5 until you've deleted all of the drafts you want to delete.
- Log out of your Fred Mobility device.
- Return your Fred Mobility device to its charger.
A list of available drafts is displayed, with the oldest draft at the top and the newest at the bottom.
A confirmation prompt is displayed.
The draft is deleted.
- Log into your Fred Mobility device using the default login your Fred Office Plus username and password.
- Press Ordering.
- Press Receive Invoices.
- Perform one of the following actions.
- Enter the invoice number of the invoice you want to receive.
- Select the invoice you want to receive from the list displayed on your Fred Mobility device, then press [Enter].
- To start receiving items from any open invoice, scan an item.
- Scan an item you want to receive, or enter its code.
The item details are displayed on your Fred Mobility device. - If you are only receiving a quantity of 1, scan the next product.
- To receive more than one unit of the item, enter the quantity, then press [Enter].
- Continue scanning items until you have received all of the items on the invoice.
- Press OK.
- Log out of your Fred Mobility device.
- Return your Fred Mobility device to its charger.
- To finalise and commit your invoice, log into Fred Office.
If the quantity you entered is greater than the quantity on the invoice, Fred Mobility will prompt you to confirm that you want to receive this quantity.
The quantity you enter reduces the Quantity Outstanding figure; it does not overwrite it. If you accidentally enter too many units, you will need to manually adjust the quantity received in Fred Office Plus (this cannot be done in Fred Mobility).
Once all items have been received Fred Mobility displays a message.
- Log into your Fred Mobility device using the default login your Fred Office username and password.
- Press Ordering.
- Press Receive Transfers.
- Perform one of the following actions.
- Enter the invoice number of the invoice you want to receive.
- Select the invoice you want to receive from the list displayed on your Fred Mobility device, then press [Enter].
- To start receiving items from any open invoice, scan an item.
- Scan an item you want to receive, or enter its code.
The item details are displayed on your Fred Mobility device. - If you are only receiving a quantity of 1, scan the next product.
- To receive more than one unit of the item, enter the quantity, then press [Enter].
- Continue scanning items until you have received all of the items on the invoice.
- Press OK.
- Log out of your Fred Mobility device.
- Return your Fred Mobility device to its charger.
- To finalise and commit your transfer, log into Fred Office Plus.
If the quantity you entered is greater than the quantity on the invoice, Fred Mobility will prompt you to confirm that you want to receive this quantity.
The quantity you enter reduces the Quantity Outstanding figure; it does not overwrite it. If you accidentally enter too many units, you will need to manually adjust the quantity received in Fred Office (this cannot be done in Fred Mobility).
Once all items have been received Fred Mobility displays a message.