Your Tailored Stocktake Steps
Here are your answers to the Interactive Stocktake Helper. If you want to change any of the answers, you can start the Interactive Stocktake Helper again.
| When do you want to do the stocktake? | During Business Hours (while trading) |
| What do you want to count? | Shop stock first, then do a separate storeroom count (if applicable). |
| Are your Committed quantities accurate? | Yes |
| How will you count the stock? | Fred Mobility |
When performing an entire store stocktake (including storeroom) during business hours, the shop stock will be counted first followed by the storeroom separately, after the shop has been counted. The stock must not be moved between your storeroom and shop during this entire process. Additionally this procedure presumes your committed quantities are accurate (these will not be updated). A stocktake file is created in Fred Office Plus and set to ensure stock sold/ received is accounted for during the shop stocktake. The shop stock is counted using Fred Mobility. Once the shop count is complete, this file is protected, reviewed and committed. Another stocktake file is then created using Fred Mobility for the storeroom count. The storeroom is counted using Fred Mobility. Once this count is complete this file is protected, reviewed and committed.
Overview of Your Tailored Stocktake Steps
-
Create stocktake file (Adjust stock on hand by difference when stock count was performed) for shop stocktake.
-
Count shop stock with Fred Mobility.
-
Review Discrepancies, Protect and Commit the Shop Stocktake.
-
Create stocktake file for storeroom stocktake with Fred Mobility.
-
Count storeroom stock with Fred Mobility.
-
Review Discrepancies, Protect and Commit the Storeroom Stocktake.
Create the stocktake file for the shop stocktake
-
Tap Assistants, then Stocktake.
-
Tap New and Enter a name and description for your stocktake.
-
Tap Full store stocktake.
This ensures any item not counted will have their SOH figure reset to zero when the stocktake file is committed.
-
Ensure Adjust stock on hand by difference when stock count was performed is selected.
This option ensures that changes to the item since the count (such as sales or receipt of stock) are taken into account when the stock take is calculated.
For instance, the system reports I have 5 in the store (SOH figure), but I count 8 (a difference of +3). I then sell 1 of this item before I commit my stocktake. This means my SOH figure in Fred Office Plus is currently 4. When I commit my stocktake, the SOH will adjust by the difference of +3, changing the SOH figure to 7.
-
Tap OK.
-
Tap Save and Close.
-
Press F2 to open Fred Mobility.
-
Press Login.
Your login information for Fred Mobility should be prepopulated
-
Press Login or Enter.
-
Press Stocktake, then press Batch.
-
Select the stocktake file previously created, then tap Begin.
Ensure all orders have been received in prior to commencing your stocktake count. Your count must include all stock in the store including stock on shelves and any committed stock awaiting collection. For simplicity stock must not be moved between your storeroom and shop while the count is performed. If an order arrives during your stocktake, receive the stock in via Fred Office Plus Ordering (as per regular procedure). Do not count this stock as part of the stocktake as the system will automatically adjust for this when the stocktake is committed.
For instance,the system reports I have 5 in the store (SOH figure), but I count 8 (a difference of +3). I then sell 1 of this item before I commit my stocktake. This means my SOH figure in Fred Office Plus is currently 4. When I commit my stocktake, the SOH will adjust by the difference of +3, changing the SOH figure to 7.
-
Scan the item or enter a code for an item you wish to stocktake.
-
Enter the Stock Count and press Enter on your Fred Mobility device
All quantities entered for a specific item append (add together) to the previously entered quantity (subsequent counts do not override previous counts), hence there is no need to add quantities together.
If too many are counted, or the incorrect quantity is entered, this cannot be adjusted using Fred Mobility. You must go to Fred Office > Assistants > Stocktake and adjust the Counted figure after opening the Stocktake file.
-
Once complete logout of Fred Mobility and return your device to the charger.
Review Discrepancies, Protect and commit the shop stocktake
-
Tap Assistants, then Stocktake.
-
Right-click to open the Stocktake file.
-
Review discrepancies
-
The Counted column is what was actually counted in your store.
-
The SOH When Counted field is the item’s SOH figure in Fred Office Plus when the item was counted.
-
The Difference is what the SOH figure will be adjusted by when this stocktake file is Committed.
To assist you to review these figures, set the options Hide items with no differences and Use colour coding. This is found under the Count Method drop down on the stocktake form. It is the difference between the Counted column and the SOH When Counted column.
-
-
If any counted figures are suspected to be incorrect, re-count and edit counted quantities if required.
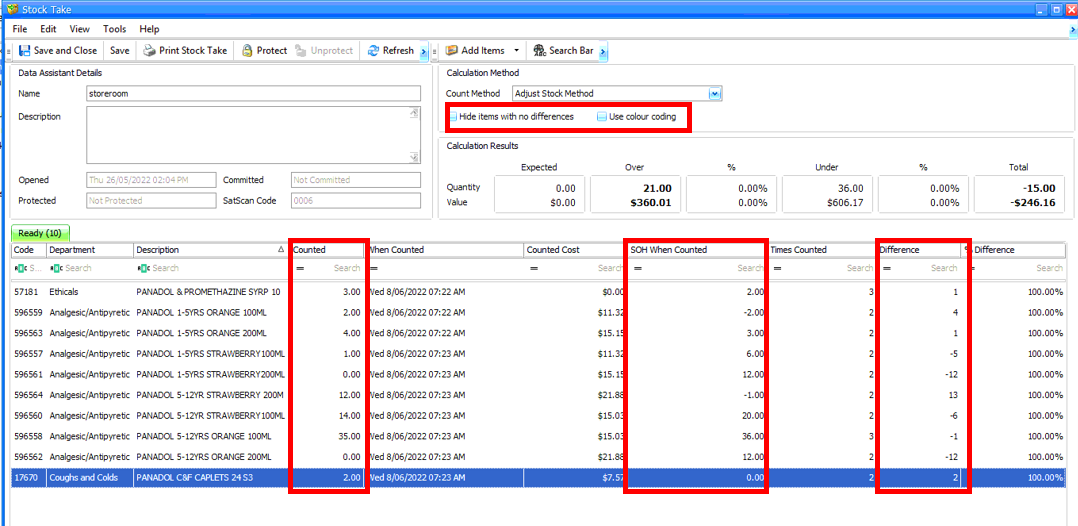
-
Tap Protect to prevent any further changes being made to the stock take file.
-
Tap Calculate. The Data Assistant Stock Take Discrepancy window appears and will show the final outcomes from the stock take count.
If you are not ready to commit your Stocktake (this cannot be undone), tap Cancel, then Unprotect to return to the main Stocktake screen and edit quantities.
1. Tap Commit.
2. Tap Yes to commit.
This cannot be undone.
The SOH is adjusted by the Difference.
Create the stocktake file for the storeroom stocktake
-
Press F2 to open Fred Mobility.
-
Press Login.
Your login information for Fred Mobility should be prepopulated.
-
Press Stocktake, then press Batch.
-
Tap New and use the Keypad to enter a Name and Description.
-
Tap Save.
The stocktake file has now been created in Fred Office Plus and you are ready to commence counting stock.
Count the storeroom stock with Fred Mobility
Your count must include all stock in your storeroom. Additionally stock should not be moved from your storeroom out to the shop during the duration of your count and until the file is committed in Fred Office Plus. If an order arrives during your stocktake, receive the stock in via Fred Office Ordering (as per regular procedure). Do not count this stock as part of the stocktake as the storeroom count will append (or add to) the SOH figure in Fred Office Plus.
For instance, the system reports I have 5 in the store (SOH figure) and I count 5 in my storeroom. I then sell 1 of this item and receive 3 on an order before I commit my stock take. This means my system stock on hand now reads 7 – so the commit process will append +5; changing the total stock on hand figure to 12.
-
Scan the item or enter a code for an item you want to stocktake.
-
Enter the Stock Count and press Enter (on your Fred Mobility device).
All quantities entered for a specific item append (add together) to the previously entered quantity (subsequent counts do not override previous counts), hence there is no need to add quantities together.
If too many are counted, or the incorrect quantity is entered, this cannot be adjusted using Fred Mobility. You must go to Fred Office > Assistants > Stocktake and adjust the Counted figure after opening the Stocktake file.
-
Once complete logout of Fred Mobility and return your device to the charger.
Review Discrepancies, Protect and Commit the Storeroom Stocktake
-
Tap Assistants, then Stocktake.
-
Right-click to open the Stocktake file.
-
Set Count Method and choose Append Stock Method.
-
Review discrepancies.
The Counted column is what was actually counted in your store.
The Counted SOH will be added to the item’s current SOH when the stocktake is committed.
-
If any counted figures are suspected to be incorrect, re-count and edit counted quantities if required.

-
Tap Protect to prevent any further changes being made to the stock take file.
-
Tap Calculate. The Data Assistant Stock Take Discrepancy window appears and will show the final outcomes from the stock take count.
If you are not ready to commit your Stocktake (this cannot be undone), tap Cancel, then Unprotect to return to the main Stocktake screen and edit quantities.
-
Tap Commit.
-
Tap Yes to commit.
This cannot be undone.
The Counted SOH will be added to the item’s current SOH quantity.