Create a credit note
This topic provides step-by-step instructions for creating, reviewing, and committing a credit note.
- Click Ordering.
- Click Returns.
- Click New Credit Note.
The Receive Credit Note window is displayed.
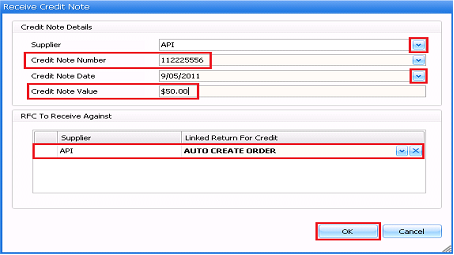
- Select the Supplier.
- Enter the Credit Note Number, Credit Note Date and Credit Note Value.
- Leave AUTO CREATE ORDER selected.
- Click OK.
A prompt is displayed asking you to confirm your decision.
- Click Yes to create the new credit note.
- On the Receive Credit Note screen, click the Add Items drop-down list, then select Add Items.
The Add Items window is displayed.
- Scan the barcode of an item you want to add to the credit note.
- Enter the Quantity to add, receive or send, then press [Enter], or click Add.
If the item does not scan you can also press [F5] to manually search for and select the item.
- Repeat steps 2 to 3 until you have added all of the required items to the credit note.
When you enter a quantity, you can continue scanning the next item without moving the cursor back to the Scan Item Barcode field.
Alternatively, instead of entering quantities, you can scan every unit (for example, if there are five units of an item, you can scan the barcode five times).
-
On the Receive Credit Note screen, adjust the Reason Code, Issued Qty and Issued Cost (if required).
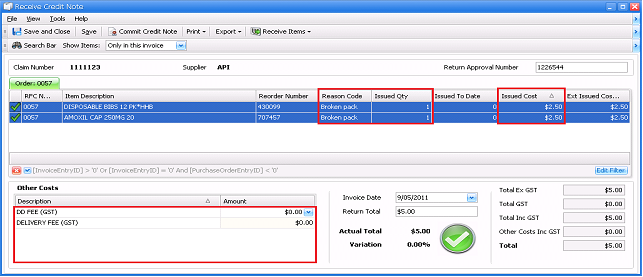
- Enter any Other Costs (for instance deliver fees, DD fees, or rebates).
- Click Save.
- Click Commit Credit Note.
- Click Commit.
Once all items have been accurately received and other costs entered, the Return Total (calculated based on issued quantities and other costs figures) and the Actual Total (entered from the paper invoice) must be within the allowable variance (this is indicated by a green tick icon).
For more details, see Variance.
The Commit Invoice window is displayed.
If all items from the return were credited, there will be a tick against the return(s) listed. This means the return will be closed when the credit note is committed. If further credit notes are expected for this return, remove the tick.
If you do not want to perform a Pricing Review immediately, un-tick the On Commit show Pricing Review checkbox.