Troubleshoot product data integrity
To help protect your data integrity, Fred Office Plus will not allow you to create a new item add the same barcode or reorder number to two different item stock cards.
How to find the item card an AppCAT item is Linked to
When you create a new item, if the AppCAT item is already linked, you will see a Link icon ![]() in the search Results. Therefore, you are unable to create this item again using AppCAT.
in the search Results. Therefore, you are unable to create this item again using AppCAT.
You will need to find the current stockcard in your database that this AppCAT item is linked to then do one of the following:
-
Update the existing card, or
-
Unlink the AppCAT Match and then create a new Item
You may also come across this when trying to Manually match an item to AppCAT
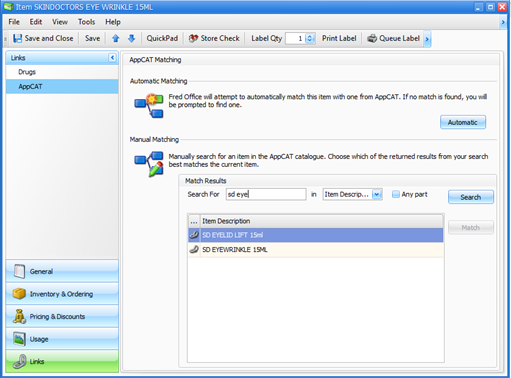
In this example, the item to create is:
|
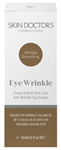
|
Determine if the item is already linked
-
From Create Item Wizard, type the barcode in the Search For box and select Alias (Barcode).
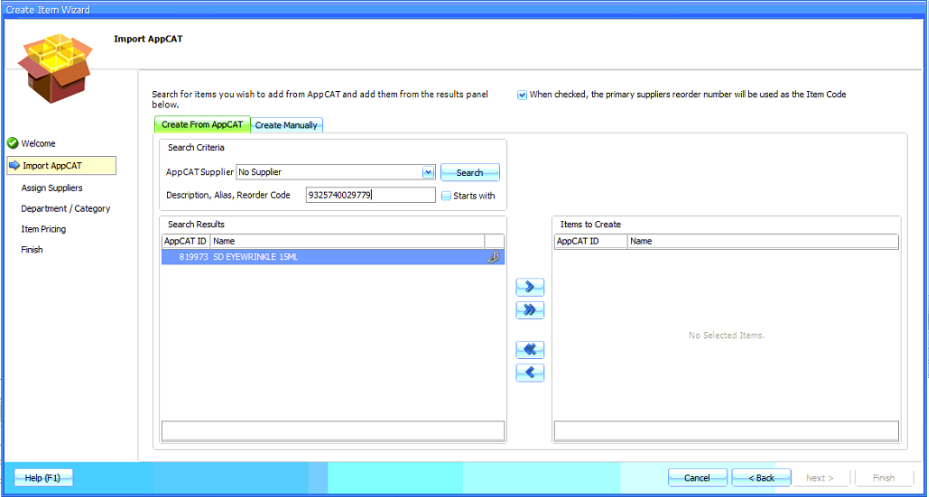
-
This item is already linked as shown by the link icon
 .
. -
Make a note of the AppCAT Description, for example, SD EYEWRINKLE 15ml.
-
As this item is already linked, close Create Item Wizard and follow the steps below.
Search for the item and take appropriate action
Using one or more of the methods below, search for the item in your database.
-
From Inventory > Item, enter the barcode in the Look for box.
For example, 9325740029779
-
Make sure that All is selected under Current View.
Selecting All will find the barcode if it is already associated with an existing item, even if the item has been made inactive.
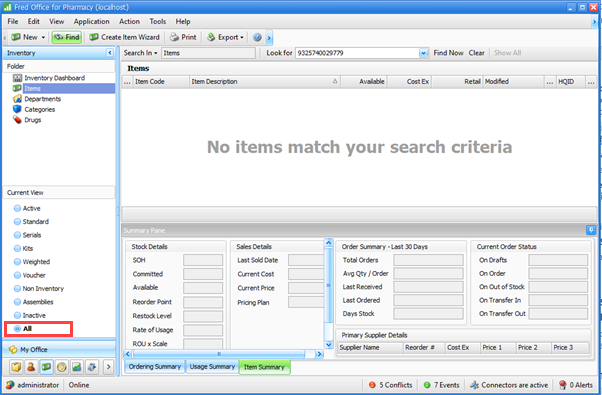
-
If the item is:
-
Found: Open stockcard and adjust detail as needed. Is this barcode on the correct item? Do you need to change Description? etc (REFER TO Unable to Add a Barcode or Alias or Reorder Number to an Item Stock Card for)
-
Not Found: Search using a different method.
-
-
From Inventory > Item, enter the Reorder Number in the Look for box.
For example, 952370
-
Make sure that All is selected under Current View.
Selecting All will find any item in the database with that Reorder Number or Item code, even if the item has been made inactive.
-
If the item is:
-
Found: Open stockcard and adjust as needed. Is this reorder number on the correct item? Do you need to add the barcode? Or update description? (REFER TO Unable to Add a Barcode or Alias or Reorder Number to an Item Stock Card)
-
Not found: Search using a different method.
-
-
From Inventory > Item, enter the description in the Look for box.
Look for a Description, prefixes or variations on the known name.
-
Make sure that All is selected under Current View.
Try different search terms to locate the item.
 Search for abbreviations of the brand name
Search for abbreviations of the brand name
-
SD
-
Skin Doctor
-
Skindoctor
-
S/Doc
-
Skin
 Search for size or quantity
Search for size or quantity
-
15ml
-
15 ML
-
15
 Search for other key words
Search for other key words
-
Eye
-
Cream
-
Wrinkle
-
-
If the item is:
-
Found: open stockcard and adjust as needed. Do you need to change the description of this item? Add barcode, reorder number?
-
Not found: Search using a different method.
-
-
From Assistants > AppCAT, select the Show ignored difference checkbox.
-
Click Item Description Differences to open.
-
Select the Filter icon in the AppCAT Value column header.
-
Then select Text Filter.
-
Enter the Description into the Filter popup.
Results will display
-
Right click and select Open Object.
-
Adjust or update as needed.
-
Add Barcode, Reorder number and change description as needed. Is this item linked to the correct item? You may need to unmatch the AppCAT link, then return to create item wizard.
Unable to add a barcode or alias or reorder number to an Item Stock Card
To help protect your data integrity, Fred Office Plus will not allow you to add the same barcode or reorder number to two different item stock cards.
The method for fixing this situation is as follows:
-
Find and remove the barcode or supplier reorder number from the incorrect stock card to allow it to be added to the correct stock card.
Make sure that the Inventory > Item search is set to All when looking for the item.
-
Merge the item stock cards together (if a duplicate stockcard is found).
For more detailed instructions, see below.
Scenario: The barcode or alias you are trying to add to an item (either from inside the item stock card or from the Assistants > AppCAT section), is already against another item stockcard.
Why this happens: Sometimes this other item stock card may have been previously inactivated which is why it may not be appearing in a regular item search.
-
Select Inventory > Items and change the Current View to All (on the left hand side).
-
Search using the alias you were trying to add to the previous stockcard.
-
Do one of the following:
-
Remove the Alias from the incorrect item stock card and add it to the correct item stock card.
-
Open the item stock card which appears and click Aliases
-
Highlight the Alias and click Remove
-
Click Save and Close
-
Research for the item you wish to add the alias to.
-
Open the correct item stock card and click Aliases
-
Enter the item alias and click Add
-
Click Save and Close
-
-
Merge the duplicate item stock cards together. See Merge products for details.
-
Scenario: The supplier reorder number you are trying to add to an item (either from inside the item stock card or from the Assistants > AppCAT section), is already against another item stockcard.
Why this happens: Sometimes this other item stock card may have been previously inactivated which is why it may not be appearing in a regular item search.
-
Click Inventory > Items and change the Current View to All (on the left hand side).
-
Search using the reorder number you were trying to add to the previous stockcard.
-
Do one of the following:
-
Remove the alias from the incorrect item stock card and add to the correct item stock card.
-
Open the item stock card and click Inventory & Ordering > Suppliers.
-
Highlight the Supplier or Reorder number and click Edit or Remove (as applicable).
-
Click Save and Close.
-
Search again for the item you want to add the supplier reorder number to.
-
Open the correct item stock card and click Inventory & Ordering > Suppliers > Add...
-
Enter the supplier details and click OK.
-
Click Save and Close.
-
-
Merge the duplicate item stock cards together. See Merge products for details.
-