Print or Queue a Ticket or Label
There are two methods to print or queue a ticket or label in Fred Office Plus.
-
Click Inventory, then Items.
-
Search for and open the item of interest.
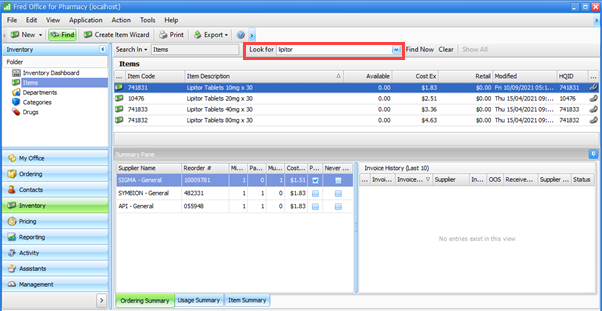
-
Next, either Print immediately or Queue the labels as described below.
-
To print immediately:
-
Click Print Label.

-
Select the required template and click OK.
The labels will print after a short delay from the relevant printer.
-
-
To queue the labels:
-
Click Queue Label.

-
Click OK to confirm addition to the label queue. See Print a label queue for information on how to print from the label queue.
-
-
Use Item Quick Action to queue or print items that you have selected in any of the following places:
-
Report
-
Order
-
Invoice
-
Inventory
To queue or print the items
-
Highlight the items you want to Print or Queue a Ticket or Label.
Press Ctrl or Shift and click to select multiple items.
-
Right click and select Item QuickAction or Perform Quick Action.
The menu options vary depending on whether you have selected the items from a report, order, invoice or inventory.
-
For Select Action, expand, using the + next to Pricing & Labels.
-
Select Queue Price Label and then click Next.
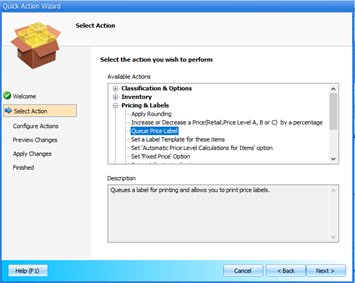
-
Click Next.
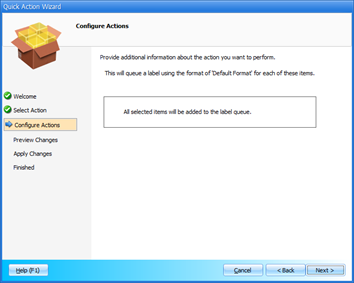
-
Review and Confirm you wish to apply these changes, then click Next.
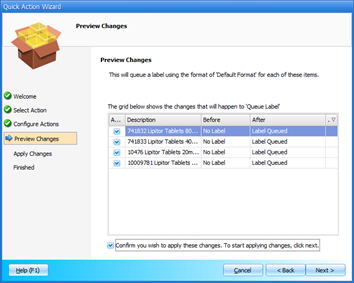
See Print a label queue for information on how to print.