Drugs from Fred Dispense MUST be matched or linked to Items in Fred Office Plus. Stock on hand and sales information is recorded against Items (not drugs). Correct linking ensures stock on hand information will be correctly recorded. In addition, item liking affects usage information as well as Ordering and Reporting. When a drug is created in Fred Office Plus (following a drug update in Fred Dispense), Fred Office Plus attempts to automatically match it to an existing item. If it cannot find a match the drug must then be manually matched to an item.
Auto Match/Create Drug Item
Fred Office Plus can auto match to both the Drug and AppCAT and apply Core item data. This means new alias and supplier details will be added to the newly created/matched drug item and it will be ready to order/scan.
To enable Auto Match/Create Drug Items:
-
Select Tools > Script > Options.
-
On the POS tab, select the Auto Match/Create Drug Items checkbox.
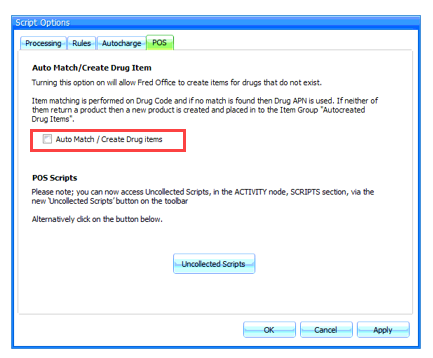
There are four methods to manually match drugs in Fred Office Plus.
- Click Inventory, then Items.
-
Search for and open the item of interest.

- Click Links, then Auto Match.
 What to do if Auto
Match does not work
What to do if Auto
Match does not work- Click OK then Match.
- Enter the drug description or FRED drug code and click Search.
- Select the drug and
the forward arrow to add the item(s) to Selected.
The <CTRL> and <SHIFT> keys can be used to select multiple drugs. The single forward arrow can then be used to add all the selected/ highlighted items to Selected.
- Click Save and Close.
The matched drug(s)is displayed.
Before closing the item stockcard, click General and review SOH and Committed quantities to ensure their accuracy. Also click Links and review the AppCAT and drug matching for the item to ensure accuracy.
- Click Inventory, then Drugs.
- Search for and open the drug of
interest.
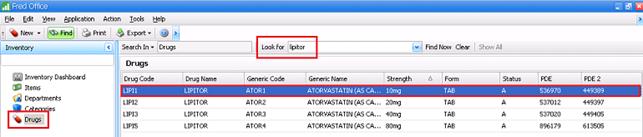
To find the drugs which have been dispensed and not matched to items, the Unmatched Scripts report can be used.
- From this report right-click and open the drug card to perform matching.
- Click Item, then Auto Match.
 What to do if Auto Match does not work
What to do if Auto Match does not work- Click Find.
- Enter the item description and click Search.
- Select the item and click OK.
The matched (or linked) item is displayed.
Before closing the drug card you might also want to open the item to ensure stock levels and AppCAT linking are accurate and prevent future issues.
- Click View to open the item stockcard.
- Click Save and Close.
Before running this wizard, it is recommended that AppCAT Differences are reviewed and applied. This is to ensure that any relevant FRED drug codes and alias (APN/ barcodes) for items have been updated. This in turn ensures the maximum number of drug to item matches will occur when this wizard is run.
- Click Tools menu, then Item, then Bulk Drug Matching.
- Click Nextat the welcome screen displays.
-
Ensure New Match is selected, then click Next.
The Incorrect Matches option performs an auto match on all items in your system. It will then display any drugs where a different auto match item was found than that currently matched to the drug. The Invalid Matches option performs an auto match on all items in your system. It will then display any drugs where an item match exists, but the auto match could not validate this match.
- Select Accept as appropriate.
- Click Next (twice) to complete.
Fred Office Plus recognises any unmatched drugs that have been dispensed, and, if the item does not already exist, auto creates a new item in Fred Office Plus to link to, using the known information from the drug. If the item did exist (ie matched by alias) then the drug will simply be linked to this item automatically.
To enable the Unmatched Drug feature
-
Select Tools > Script > Options.
-
On the POS tab, select the Auto Match/Create Drug Items checkbox.
See Resolve Autocreated Drugs for more details.