Autocreated drugs
Fred Office Plus recognises any unmatched drugs that have been dispensed, and if the item does not already exist, auto creates a new item in Fred Office Plus to link to, using the known information from the drug. If the item does exist (ie matched by alias) then the drug will be linked to this item automatically.
This enhancement reduces the impact of new drugs not being recorded in the transaction details.
Previously, users would use the Unmatched Script report to review any Unlinked drugs, and this meant the maintenance could only be done after the fact. Dispensing unmatched drugs meant that the SOH usage was not captured, and subsequently would not correctly appear in any back office reports.
Configure the Unmatched Drug enhancement
-
Select Tools > Script > Options.
-
On the POS tab, select the method when a drug is created.
Option Definition Never auto create Disables autocreation of Drugs On script dispense (default) When a script is dispensed, if a match is not found, then a new item will be created. On drug creation When the drug update in Fred Dispense is completed, drugs with no links will be created in Fred Office. -
If required, adjust the core data that is required when autocreating drugs.
-
Specify the default Department and Category to be used when an item is autocreated.
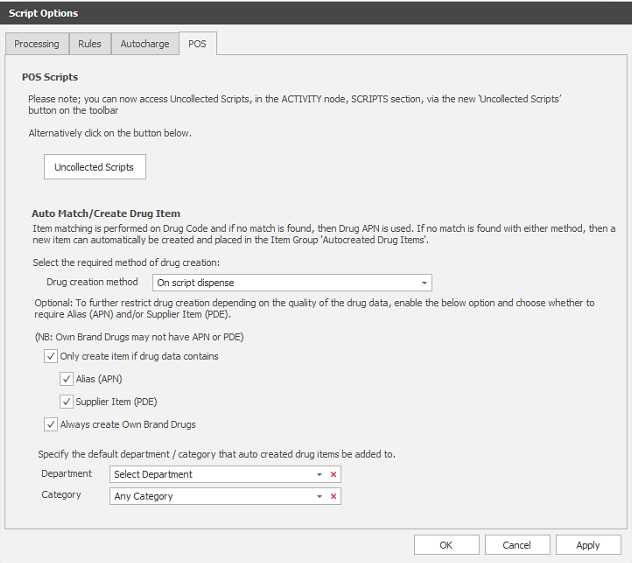
Fred Office Plus will now automatch to both the Drug and AppCAT and apply Core item data. Therefore, new alias and supplier details will be added to the newly created/matched drug item and it will be ready to order/scan.
We also recommend that you ensure that the item is set to not discountable—under General > Options, select the Item is not discountable at register checkbox.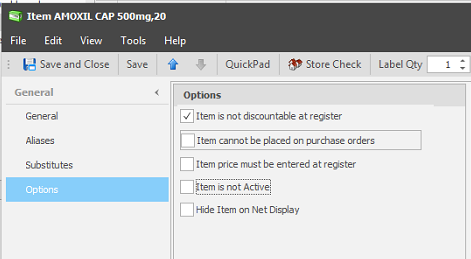
Resolve Autocreated Drugs
It is advisable to review the Autocreated Drug Items on a weekly basis. This may require updating the stock card details or possibly merging duplicate products.
The Autocreated Drug Group contains items Fred Dispense identified as either not existing or not matching to an existing item in Fred Office Plus.
-
Select Assistants > Group > Autocreated Drug Items.
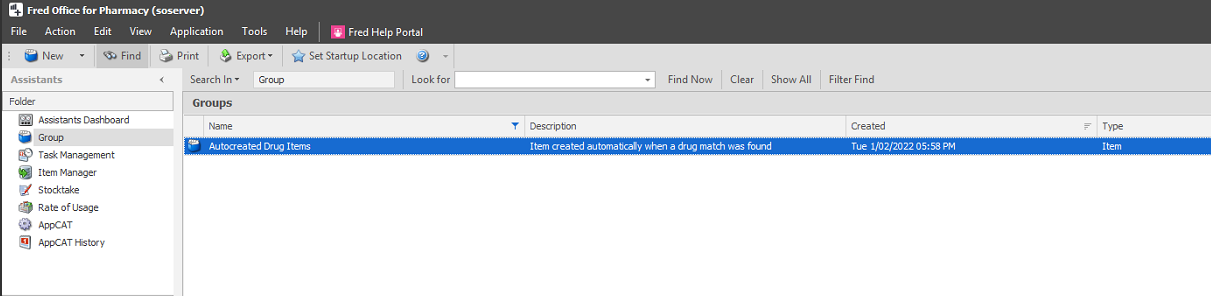
-
Double click to open the Item Group.
-
Double click to open the Item.
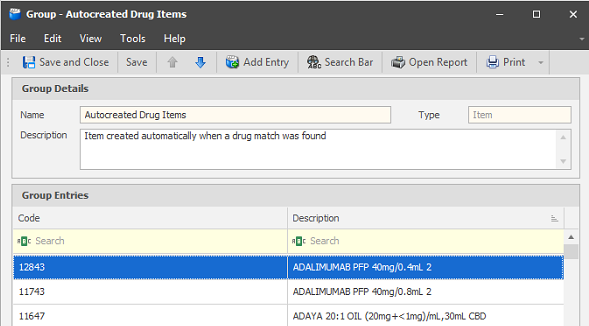
-
Select Links, then AppCAT, and click Automatic.
-
Apply AppCAT Change where required.
-
Select General, then update Department/Category, Pricing, GST etc as needed.
-
Select Options, then update Item is not discountable at register.
-
Select Inventory & Ordering, then under Supplier, set Primary supplier where needed
-
Select Save and Close.
If No match or Duplicate match is found, then complete an item merge. See Merge products for more details.
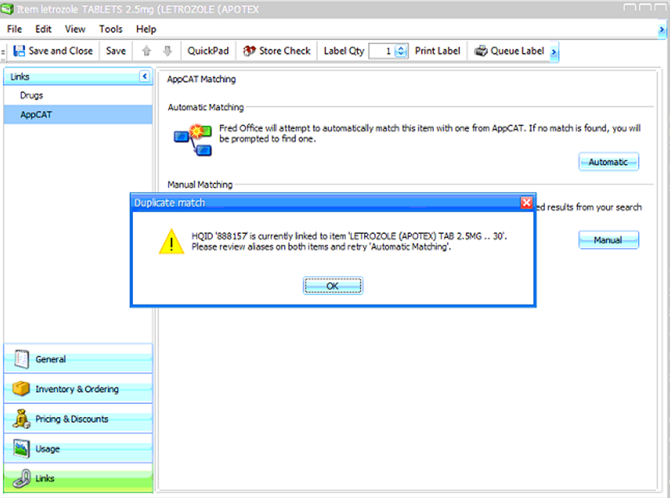
Once stock card has been resolved, right-click item in the Item group, then select Remove from Group.