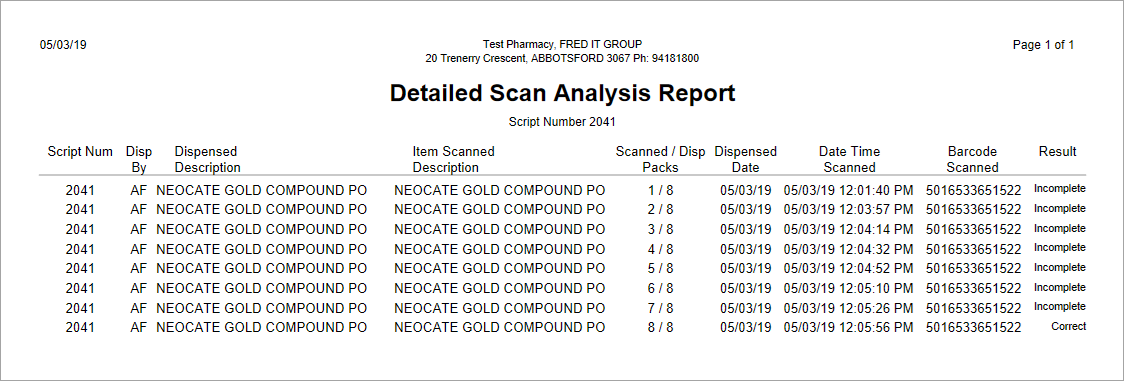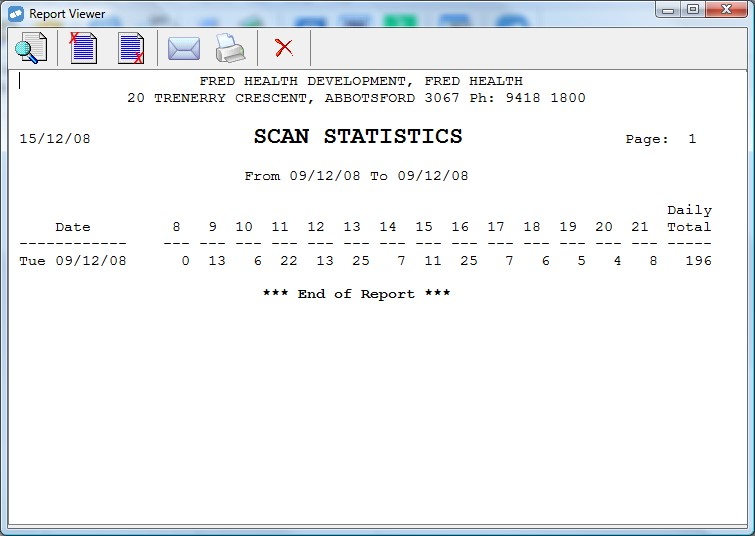Scan Analysis and Scan Statistics Reports
About the Scan Analysis Report
The Scan Analysis report provides statistics on the rate and accuracy of scan checking. The report displays a breakdown per pharmacist of the number of scripts scanned as a percentage of the number of scripts dispensed.
You can filter the report to display:
- A single pharmacist or all pharmacists.
- Details of scripts or an overall summary.
- Details of all scripts, only successfully scanned scripts or only unsuccessfully scanned scripts.
- An audit trail of a single script's scan history. See Run a Detailed Scan Analysis Report.
The report only includes results from Scan Checking completed in the Enhanced Scan Check Screen. Enhanced Scan Check verifies that the dispensed drug details on the prescription label correspond with the item package selected. For more information about this feature, refer to Enhanced Scan Check.
Run a Scan Analysis Report
-
From the Reports menu [Alt+R], select Script [S], then select Scan Analysis Report[Y].
The Scan Analysis Report popup displays.
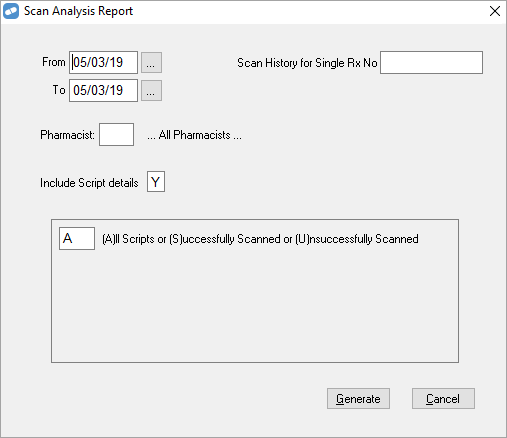
- In the From and To fields, select a date range. Otherwise today's date is selected.
- (Optional) Enter the Pharmacist initials. Otherwise the report will be run for All Pharmacists.
- In the Include Script details field, enter:
Y to include details of the scripts. You can further choose whether you want to include All Scripts, or only Successfully Scanned or Unsuccessfully Scanned.
If you select Unsuccessfully Scanned Scripts, you can further filter on Non-scanned Scripts, Incorrectly Scanned Scripts or Incompletely Scanned Scripts.
- N to include only a summary of the scan statistics.
- To run the report, select Generate, or press [Enter].
Click the thumbnail below to see a larger image.
The Scan Analysis Report groups scripts into two different categories:
- Successfully Scanned Scripts Scripts that were Scan Checked and the matching drug was scanned, resulting in a green tick.
- UnSuccessfully Scanned Scripts Includes the following:
- Incorrectly Scanned Scripts Scripts that were Scan Checked and the wrong barcode was scanned, resulting in a red cross in the enhanced scan checking screen.
- Incompletely Scanned Scripts Scripts that have multiple boxes required and each of the packs must be Scanned Checked. If all of the packs are not scan checked this will result in an incomplete status.
- Non Scanned Scripts Scripts that were not Scan Checked.
If you enter N for Include Script details, only the Overall Scan Statistics Summary at the bottom of the example above displays.
Run a Detailed Scan Analysis Report
The Detailed Scan Analysis Report provides an audit trail of a single script's scan history.
-
From the Reports menu [Alt+R], select Script [S], then select Scan Analysis Report[Y].
The Scan Analysis Report popup displays.
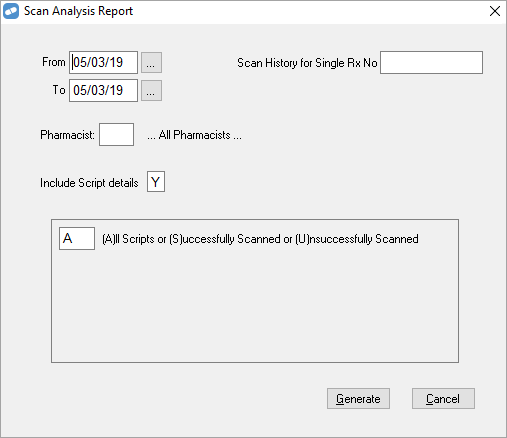
- (Optional) In the From and To fields, select a date range. Otherwise today's date is selected.
-
Enter a script number in the Scan History for Single Rx No field.
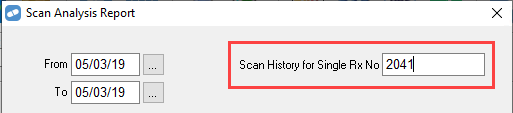
- In the Include Script details field, accept the defaults: Y and All Scripts.
- To run the report, select Generate, or press [Enter].
Click the thumbnail below to see a larger image.
In the example above, the entire script has been correctly scanned. Only the final line items displays Correct in the Result column.
Scan Statistics Report
The scan statistics report provides information on how many prescriptions have been bar code scan checked. The report can be customised to show specific time and date ranges.
To run the Scan Statistics Report
-
From the Reports menu [Alt+R], select Script [S], then select Scan Statistics Report[T].
The Stan Statistics Report popup displays.
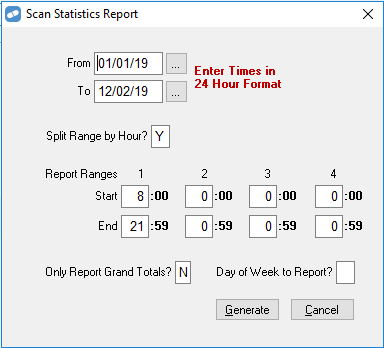
- In the From and To fields, select a date range.
- In the Split Range by Hour field, enter Y for an hourly report, or enter N for a summarised report.
- Under Report Ranges, you can enter time ranges—for example, if you want to break the report down into specified time ranges, such as shifts.
- In the Only Report Grand Totals field, enter Y if you want a single total enter N for a breakdown by hour.
- In Day of Week to Report, enter a number corresponding to the day of the week (1=Sunday through to 7=Saturday). If blank, the report will include all of the days in the selected date range.
Click the thumbnail below to see a larger image.
In the above example, the report was generated using the hour by hour breakdown for a single day.