Robotic Dispensing
Configuring your robot
To begin configuring your robot please contact Fred Support.
Configuration settings are located under Setup > Robotic Dispensing Configuration. When updating Store Settings, the Fred Connect Plus service will need to be restarted for the changes to take effect.
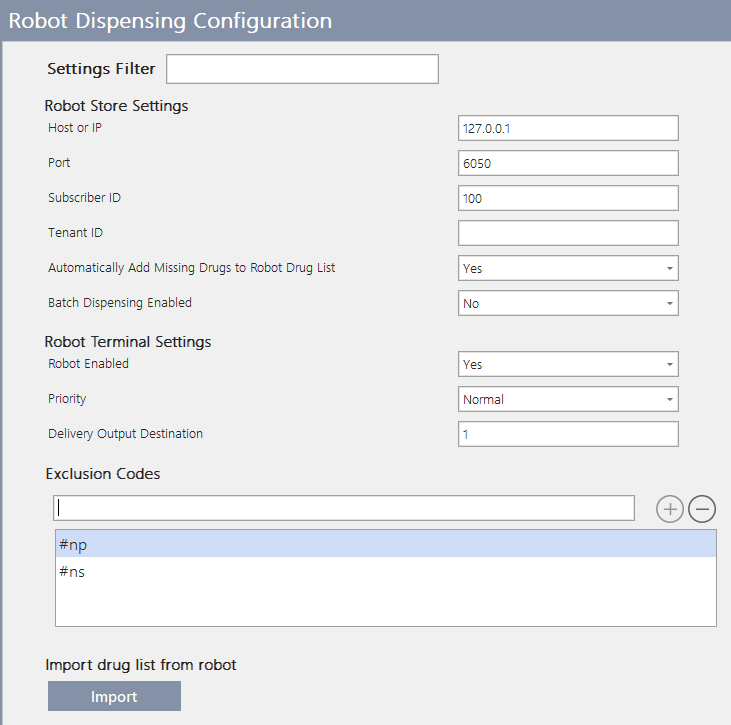
Your robot vendor will configure most of these settings during the installation however there are several settings to be aware of:
-
Automatically Add Missing Drugs to Robot Drug List
Setting this option to Yes will allow the robot to attempt to add products that it’s trying to receive directly into your robot drugs list provided the barcode can be found in the Fred Drug file or your OWN Brand Drugs. If the product cannot be added to this list the robot will be unable to load the stock.
If the option is Yes, over-the-counter (OTC) items will not be added to the robot's drug list. To add OTC items, refer to the instructions on how to manually add items to the robot.
-
Batch Dispensing Enabled
Enables batch dispensing (refer to batch dispensing for more information).
-
Terminal Settings – Robot enabled
Enables the dispense terminal to communicate with the robot.
-
Exclusion Codes
Defines exclusion codes, which you can enter during dispensing to stop any stock request from being sent to the robot machine. It’s recommended that any existing script rules that are responsible for not deducting stock in the inventory system are added here.
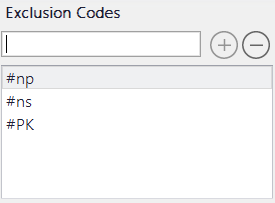
When an exclusion code is entered in the Directions field during dispensing, Script Excluded is displayed, and no stock request is sent to the robot.
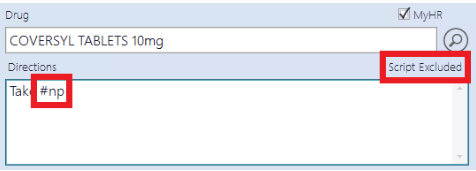
-
Import drug list from Robot
When you first connect the robot to Fred Dispense Plus, click the Import Drug button to load the drugs into the Robot’s drug list. Only drugs found in Fred Dispense Plus drug list or Own brand drugs that have been created will be imported. Clicking Import Drugs button again will not affect the existing drug list. A check is performed before new drugs are imported, so duplicate entries will not occur.
Robot tile
To add the robot tile to the dispense Appbar, click the Setup icon, then select Add on the “Robotic Dispensing” App.

Robot status
| Status | Description | Tile shows... |
|---|---|---|
| Ready | Dispense has established communication with the robot and is ready to use |
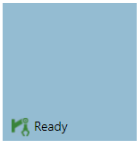
|
| Not Ready | Dispense has established communication with the robot however the robot is unable to process any requests at this time |
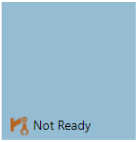
|
| Not Connected | Dispense cannot communicate with the robot |
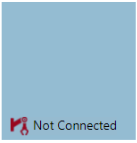
|
Robot drug list
The robotic drug list is located under Lists > Robot Drugs and records all products that are available to be stored in the robot.
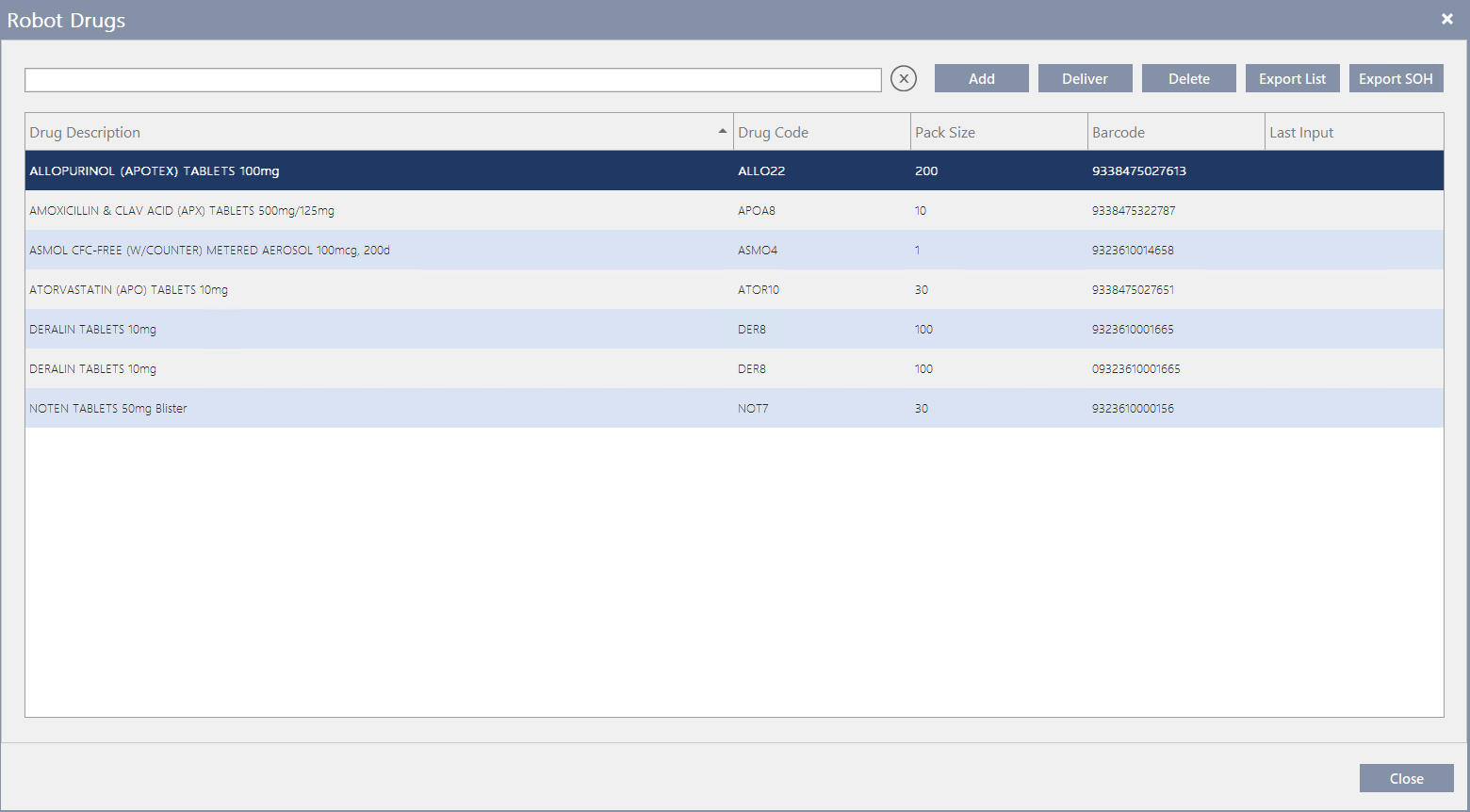
Add – You can manually add products to the robot list provided it can be found in the Fred Drug File, your OWN Brand Drugs or using a ? search to lookup the Backoffice system.
Deliver – You can request stock from the robot without needing to dispense a script.
Delete – Removes a product from the robot list. If the product is not present on this list the robot will be unable to load the stock.
Export List – Exports a list of products into a csv file.
Export SOH - Exports a list of products including SOH from the robot into a csv file.
Robot indicator
When searching for a drug a robot icon will display if the drug is on the Robot Drug List.
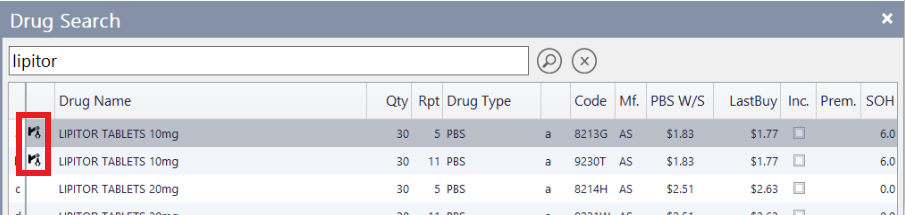
F7 Ad hoc request
Robot tile retrieves SOH information from the robot during drug selection:
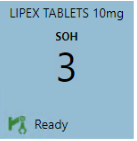
You can request stock from the robot without needing to dispense a script via the Deliver button.
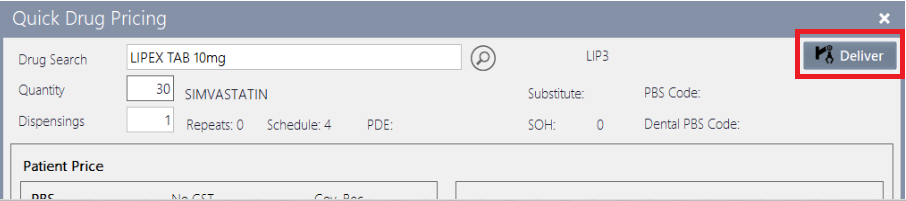
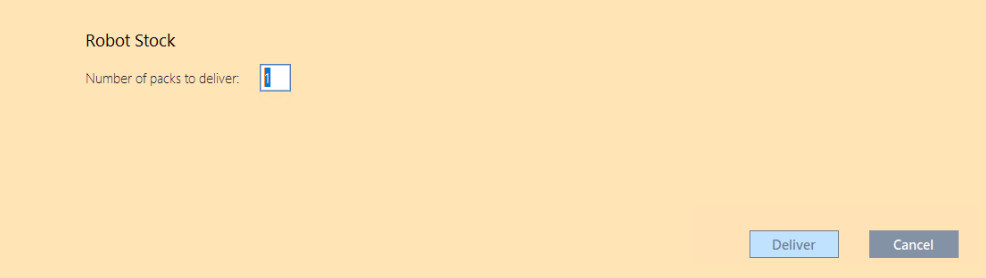
Dispensing a script
After a drug has been selected the robot tile will display the paired item and its current SOH (stored), as well as set the requested number of packs required to fulfil the script.
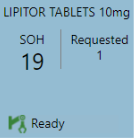
In the event that the robot cant supply the part or all of the stock the tile will show as Partial or Unavailable:
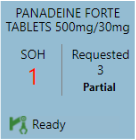
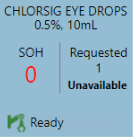
Once the script has been finalised you are returned to the Wait Screen and the tile will show the Requested vs Supplied quantities.
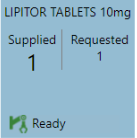
Stock override
Once a drug has been selected, you can opt to override the requested quantity by pressing Alt + O. A prompt will display asking for the number of packs to be delivered by the robot.
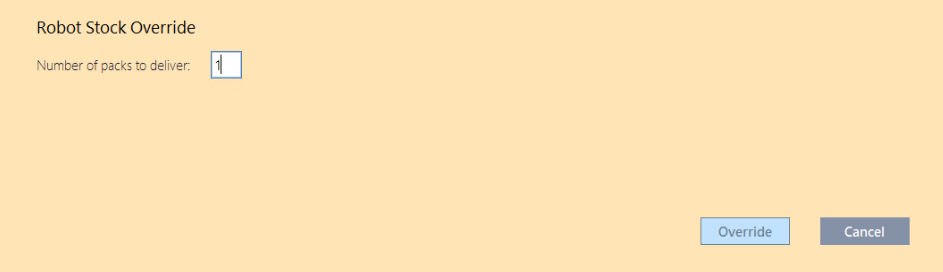
When an override has been performed, the tile will update displaying the new requested quantity along with an Override indicator.
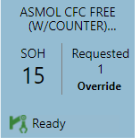
Robot Part Pack Rounding
If your robot supports part packs, then the recommended setting for Part Packing Rounding is None so that the robot can decide how to fulfill the request.
However, if your robot doesn't support part or broken packs, then you can choose between the following options:
-
Always Round Up – Dispensing 1.1 packs will result in a request to the robot for 2 packs
-
Always Round Down – Dispensing 1.9 packs will result in a request to the robot for 1 pack
This option is available from the Setup > Robot Dispensing Configuration menu.
Withhold stock
You can stop the robot from outputting stock by pressing Alt + E prior to finalising the script.
Batch dispensing
Provided batch dispensing has been enabled (see Configuring your robot) when dispensing consecutive scripts for the same patient, stock will be withheld until either a new patient has been selected or the shortcut Alt + B has been used.
Troubleshooting tips
Ensure your robot terminal setting is Enabled (see Configuring your robot)
Ensure the item is on the robot drug list and try again.
This information will be cleared when the Fred NXT Connect service is restarted.
 Fred Learning Pathways
Fred Learning Pathways