Patient Pricing Rules
Patient Pricing rules provides a way for users to configure how prescriptions are priced when certain conditions are met.
When a patient pricing rule can be applied, it will take priority over the normal pricing calculation within Fred Dispense Plus.
If no Patient Pricing Rules can be applied, then Fred Dispense Plus will calculate the patient price for a script as per normal.
Patient Pricing Rules Setup screen
To configure patient pricing rules, click Setup in the menu bar and select Patient Pricing Rules.
Below is an example of a Pricing Rule that has already been set up. The different parts of the Patient Pricing Rules Setup screen are defined below:
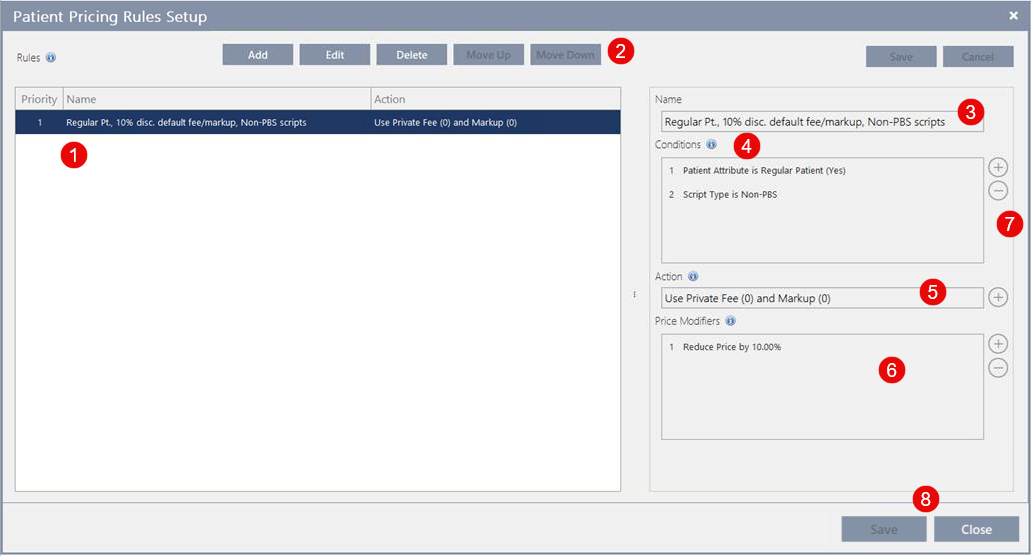
-
A summary of the rule, including its Priority, Name and the Action.
-
Buttons that enable you to Add, Edit or Delete rules. If you have multiple rules, you can use Move Up or Move Down to change the priority.
-
The Name of the rule. When you define the rule, try to make it as meaningful as possible.
-
Conditions that need to be met for the rule to be processed. You can define multiple conditions.
-
Action that is to be taken if the condition is met.
-
Price Modifiers specify how much the price should change if the condition is met.
-
Use the and buttons to add or remove items from the box on the left when you are creating or editing a rule.
-
Click Save when you are finished creating or editing a rule.
Add a Patient Pricing Rule
-
From the Setup menu, select Patient Pricing Rules.
-
Click the Add button.
-
In the Name field, enter a name for the patient pricing rule.
We recommend using a description that allows the conditions, action and price modification to be easily identified.
For example, if you want to configure a rule to provide a 10% discount on Non-PBS scripts using a price calculated by default fee/markup to patients who have a patient attribute of “Regular Patient” of Yes, then enter the following:

-
Under Conditions, click the button to add any condition(s) to the rule.
Conditions currently available include Average Wholesaler Cost, Facility, Patient Attribute, PBS 60 Day Item Code, Script Type and Set Price.
For example, add a condition for Patient Attribute of Regular Patient where value is Yes.
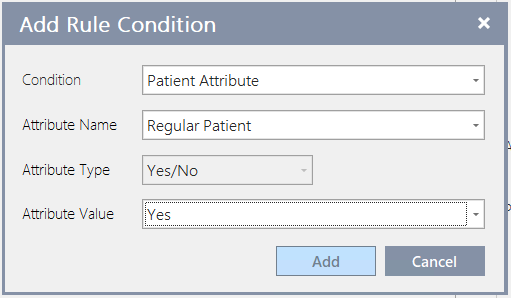
Also add a condition for Non-PBS script type as shown below.
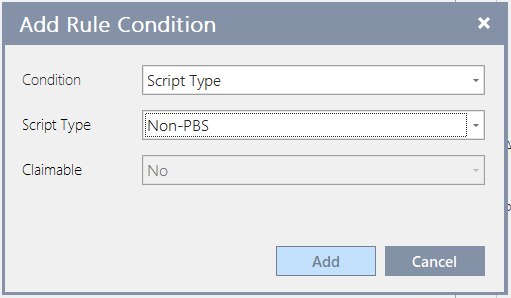
After you add the conditions, they will display under Conditions as shown below.
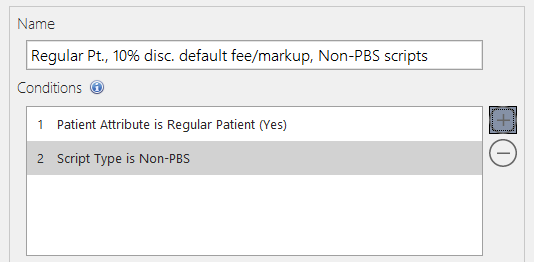
-
Under Action, click the button, then select the action for the rule.
Actions currently available include Use Set Price, Use Private Fee and Markup, Apply Max PBS Fees and Apply Custom PBS Fees. Availability of each option will depend on the Script Type condition.
For example, select the Use Private Fee option and specify Private Fee and Markup of 0 so that pricing is calculated by using Private Fee and Markup levels of 0 (default).
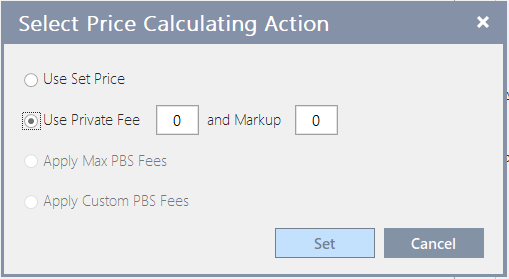
-
Click Set.
The Action displays as shown below.
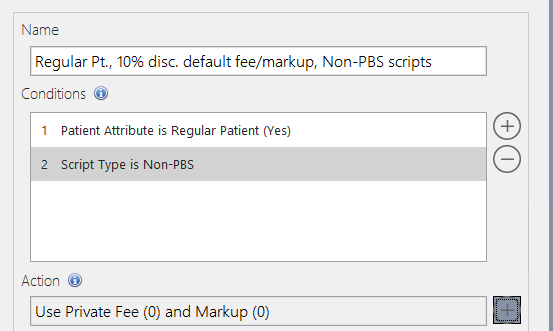
-
Under Price Modifiers, click the button, then select the price modifier(s) for the rule.
Note: Price Modifiers currently available include Reduce Price by Amount, Reduce Price by Percentage and Set Minimum Price. Multiple price modifiers can be configured and will be applied in the order specified.
For example, select Reduce Price by Percentage and configure the percentage value to 10.00%.
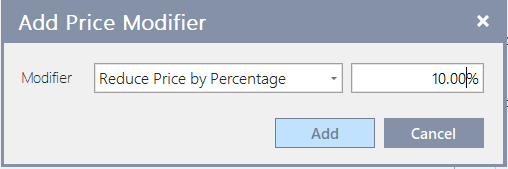
-
Click Add.
The price modifier(s) display as shown below.
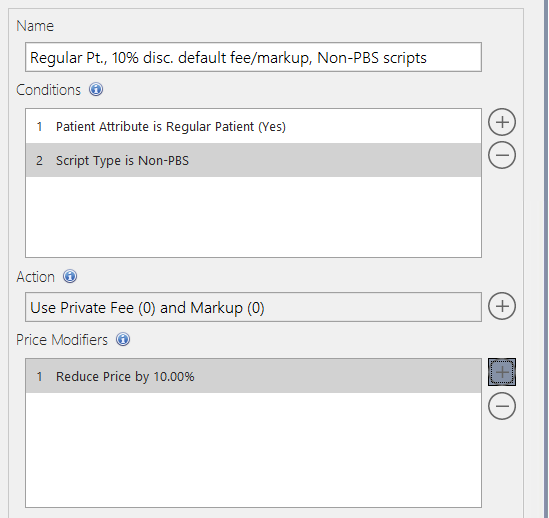
-
Click Save when you are finished configuring the rule(s).
(Click the image to enlarge it).
Edit a Patient Pricing Rule
When Patient Pricing Rules have already been configured, the list of rules will be visible when you access the Patient Pricing Rules Setup screen.
A summary of the rule that is highlighted in the list will be visible on the right-hand side of the screen.
(Click the image to enlarge it).
To edit a Patient Pricing rule:
-
From the Setup menu, select Patient Pricing Rules.
-
Select the rule from the list, then click the Edit button.
The right hand side of the screen will change from read-only to editable.
-
Make the required changes and then click the Update button
For example, add an additional price modifier to Reduce Price by $2.00
(Click the image to enlarge it).
-
Click Save to confirm changes.
Arrange the Priority of Patient Pricing Rules
When multiple Patient Pricing Rules have been configured, the priority in which they are to be applied can be changed.
To do this, select the rule in the list then click the Move Up or Move Down buttons to adjust the priority.
Configuring the priority is especially important when multiple rules are applicable for a script being dispensed. The first rule that can be applied will be used to calculate the patient price.
For example, the following patient pricing rules are configured.
(Click the image to enlarge it).
(Click the image to enlarge it).
When dispensing to a patient where the condition for both rules can be met, then the rule with the higher priority will be applied.
For example, the calculated price for this dispensing is $17.20. With the top priority pricing rule being applied, the final patient price is $15.48 ($17.20 with 10% discount).
(Click the image to enlarge it).
When a Patient Pricing Rule is applied, the indicator Pricing Rule applied will display under the Patient Price field.
To see the details of the rule that applied, click the Pricing tile in the dispense form, then click the Patient Price Calculation tab.
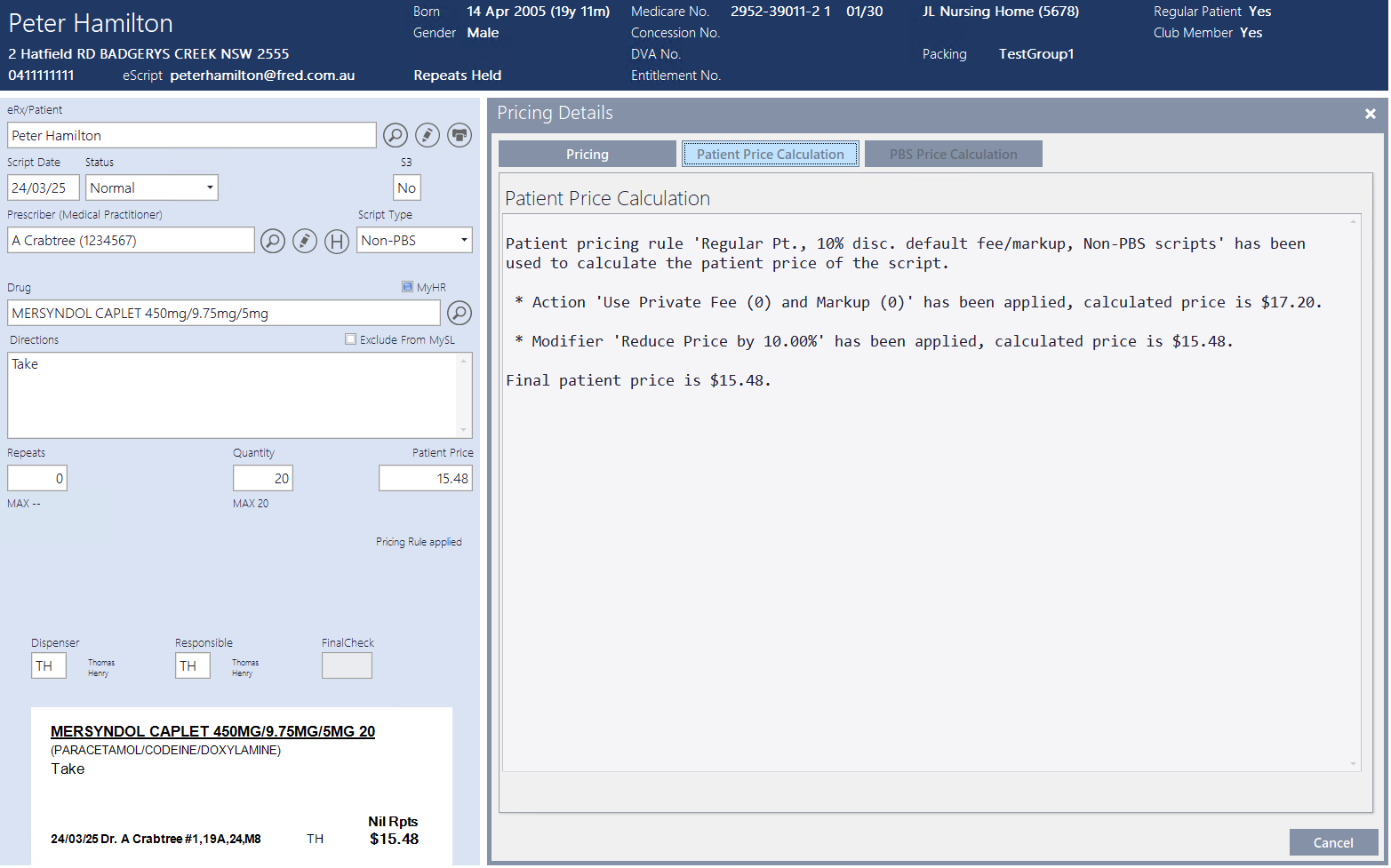
Delete a Patient Pricing Rule
-
At the Patient Pricing Rules Setup screen, select the rule to be deleted from the list.
For example, to delete the first rule, click the first rule in the list so that it is selected.
-
Click the Delete button.
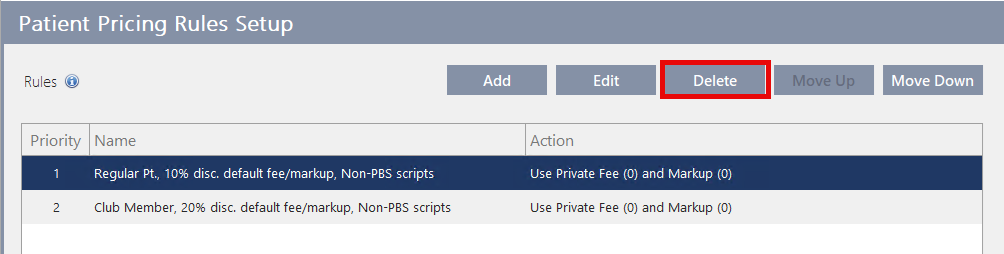
-
At the prompt, select Yes to delete the rule from the list.
-
Click Save to confirm the changes.
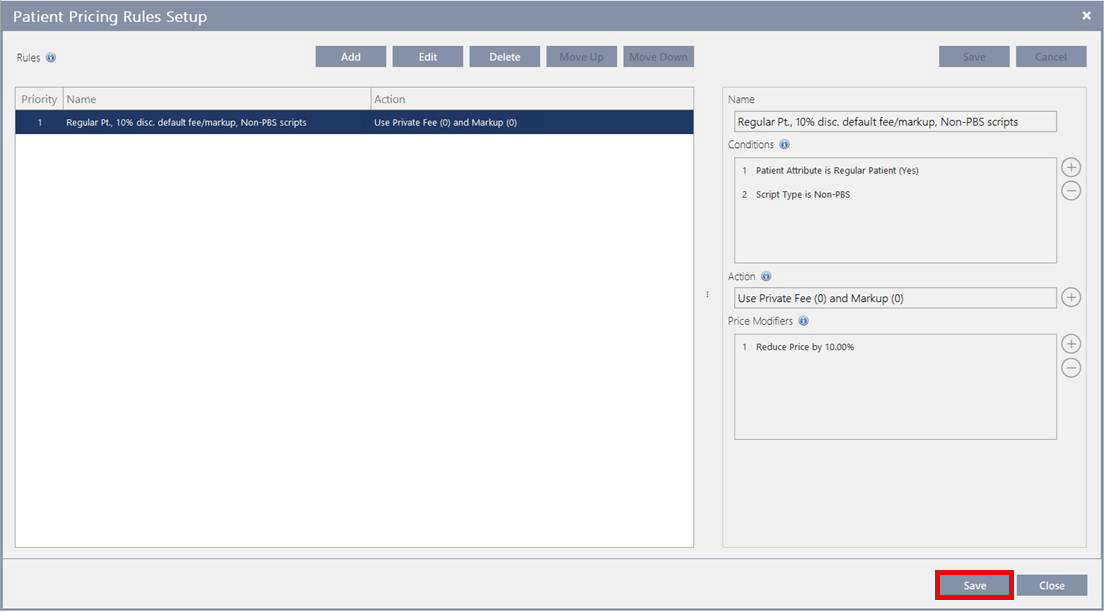
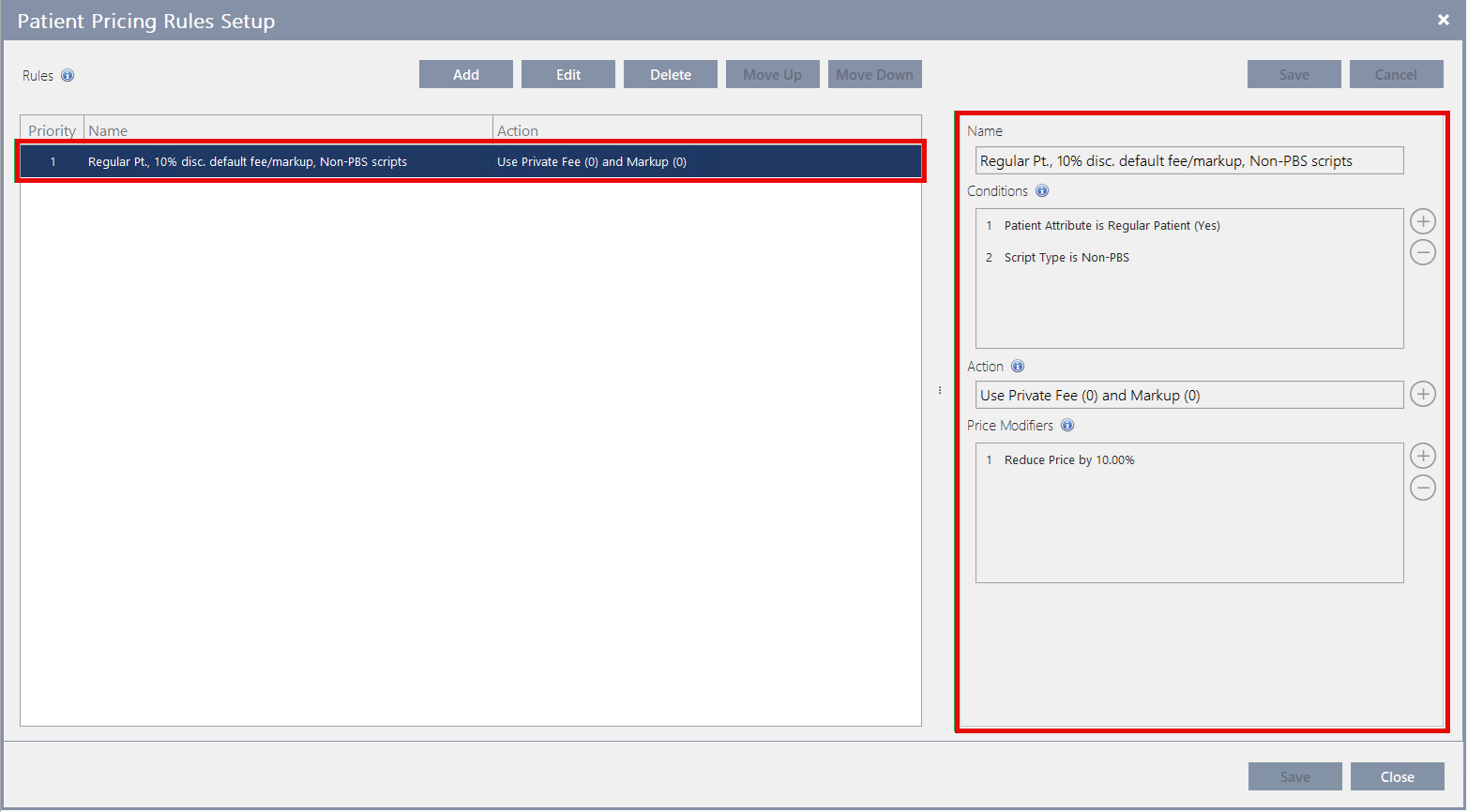
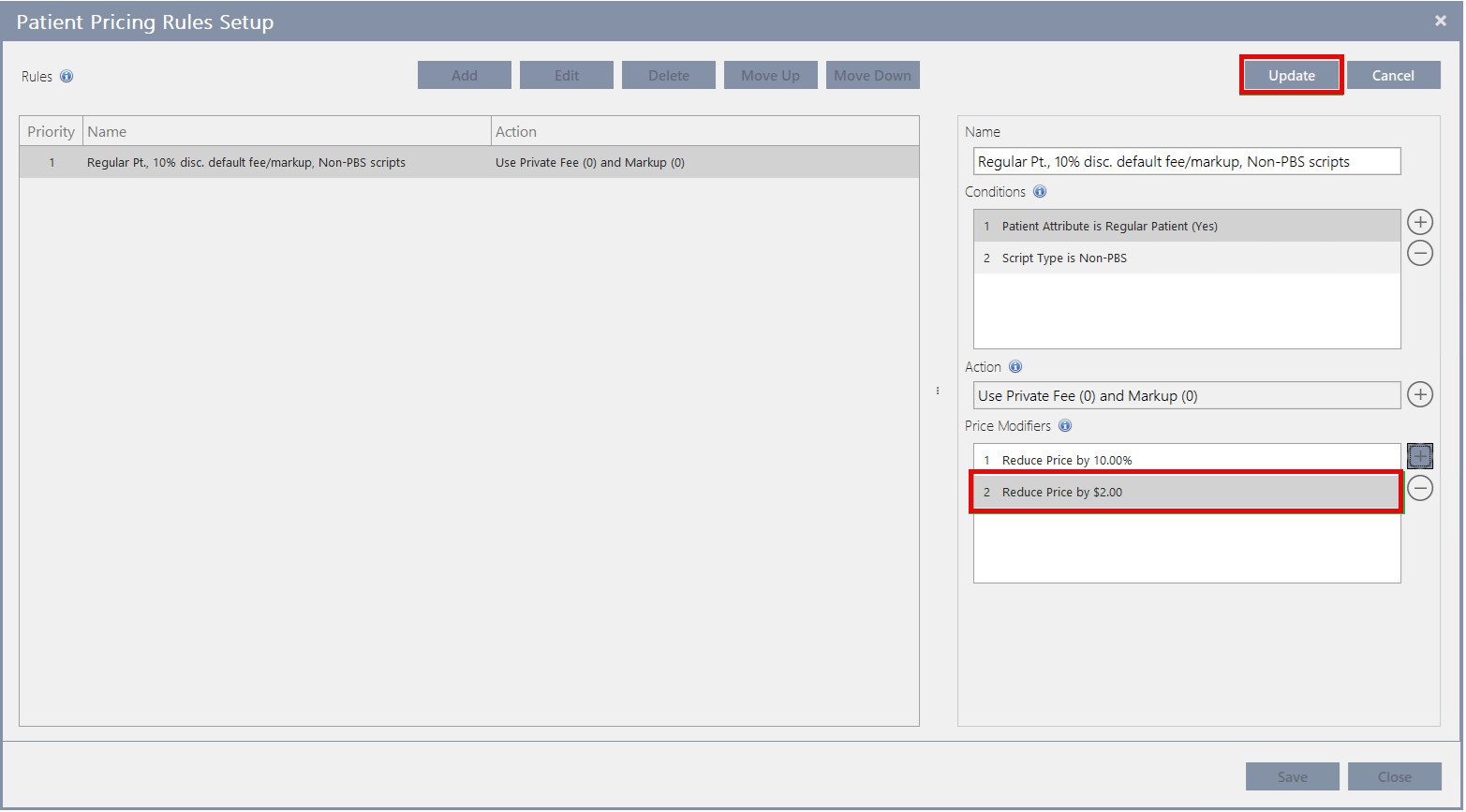
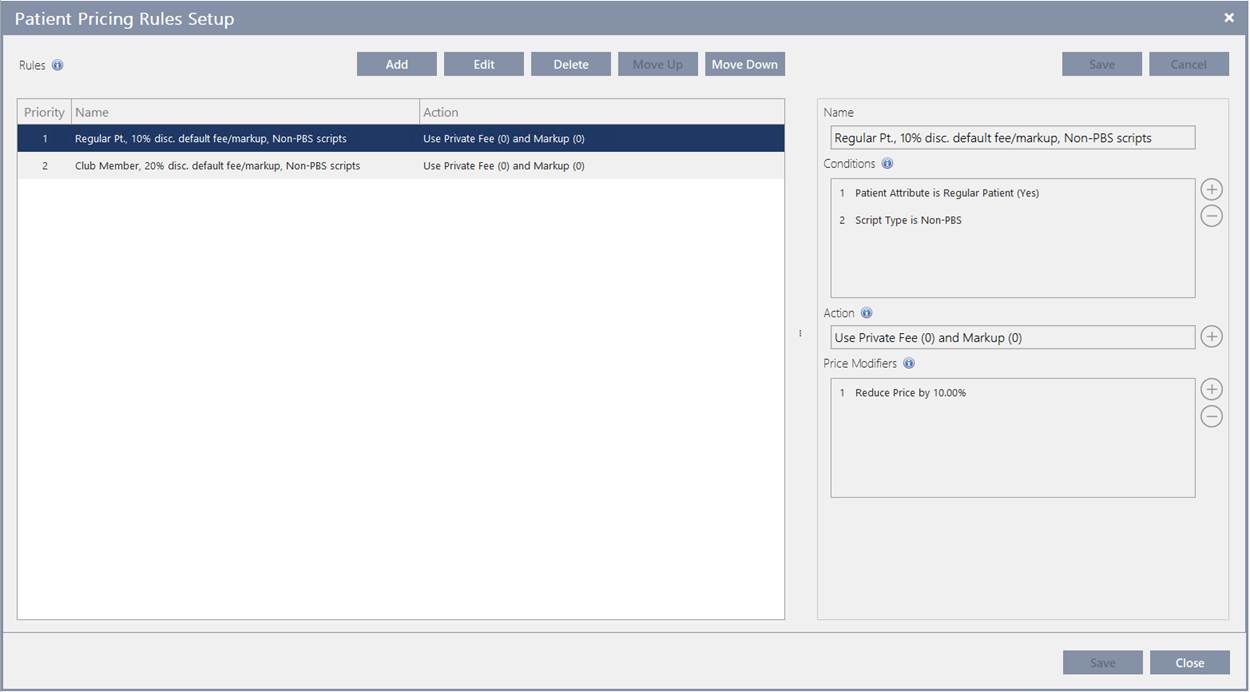
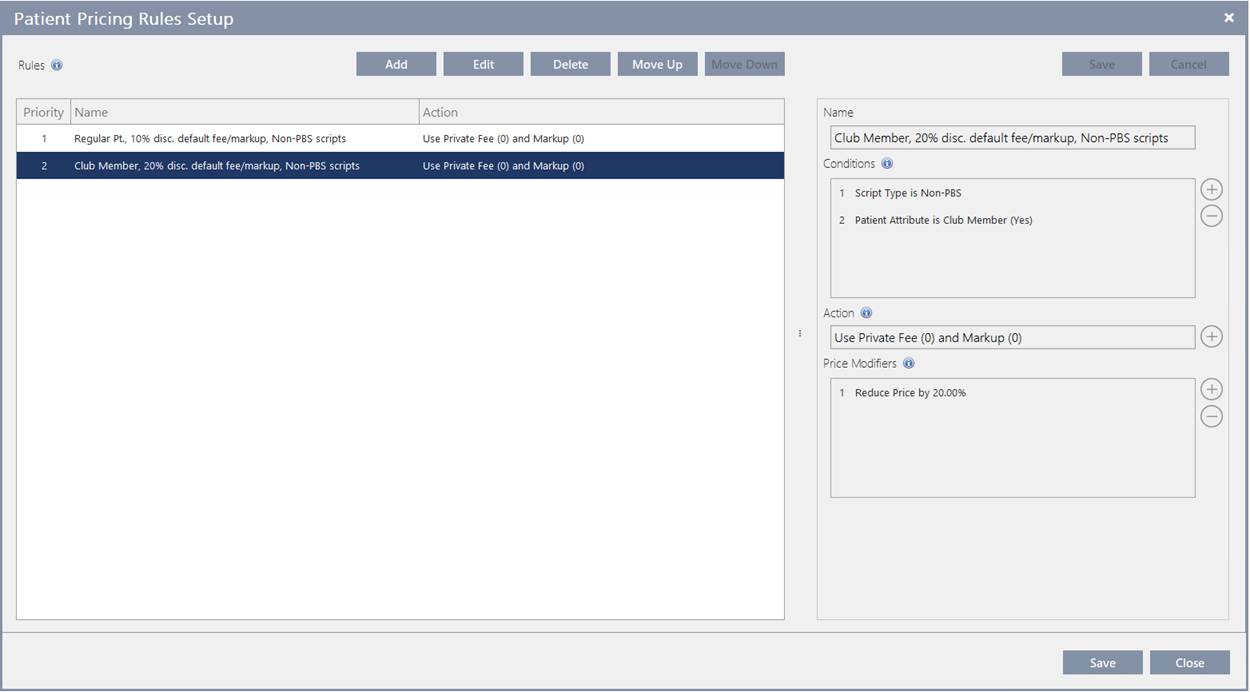
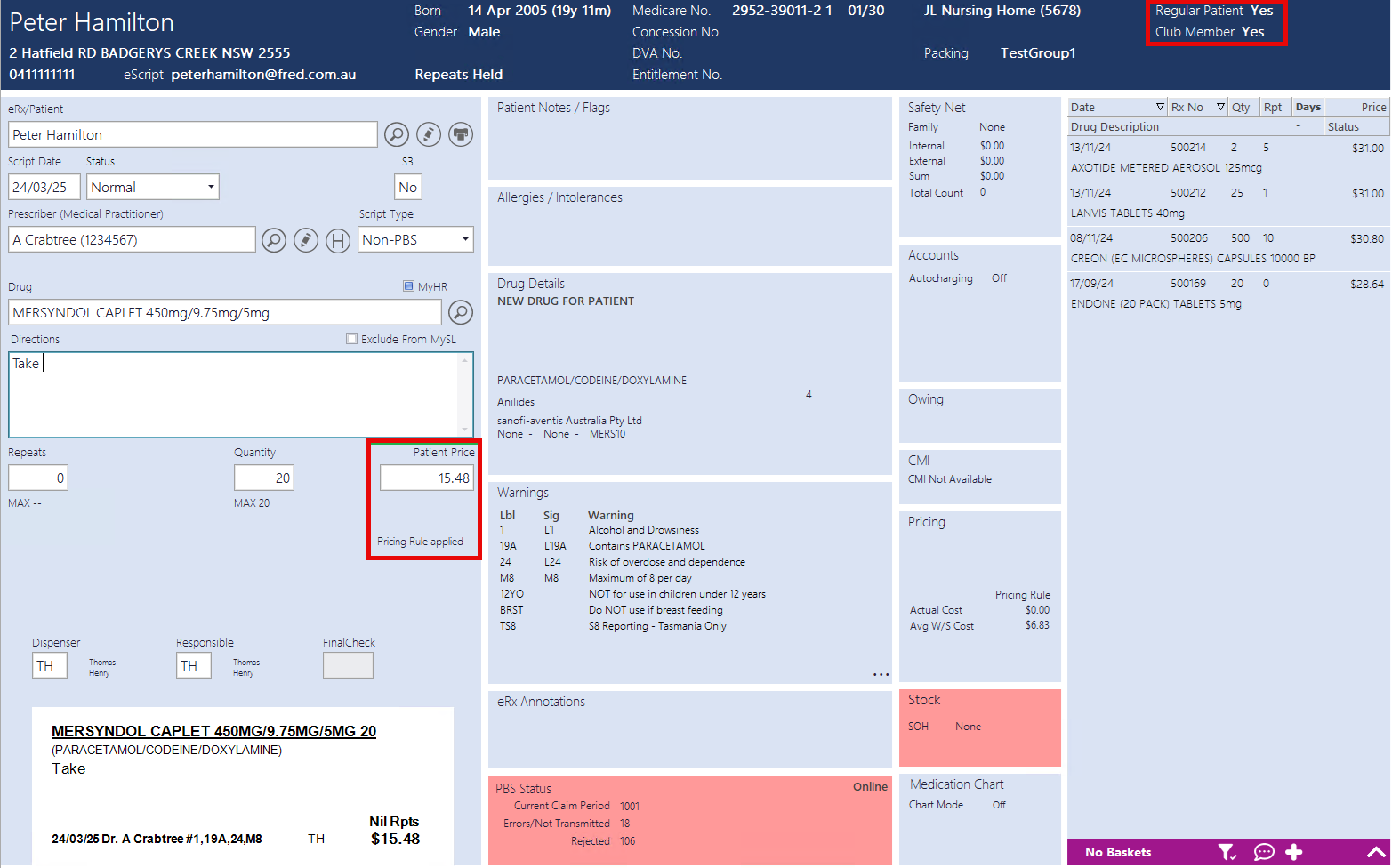
 Fred Learning Pathways
Fred Learning Pathways