Clinical Intervention
Patient Maintenance
The Clinical Intervention![]() A clinical intervention is the process of identifying and documenting a drug related problem and making a recommendation in attempt to prevent or resolve it. The process is undertaken by a registered pharmacist and is directed towards improving quality use of medicines for their patients. The recommendation may relate to a suggested change in the patient’s medication therapy, means of administration or medication-taking behaviour. feature is presented as a three-tab feature used to define the type of intervention, the recommendation made and the impact of the intervention based on the D.O.C.U.M.E.N.T model. A fourth tab is available to record any additional information. The Clinical Intervention feature allows the pharmacist to create, save or print an intervention record for a specific patient. A range of reports can also be produced to facilitate claiming of the periodic incentive payment in accordance with the PPI Programme Specific Guidelines.
A clinical intervention is the process of identifying and documenting a drug related problem and making a recommendation in attempt to prevent or resolve it. The process is undertaken by a registered pharmacist and is directed towards improving quality use of medicines for their patients. The recommendation may relate to a suggested change in the patient’s medication therapy, means of administration or medication-taking behaviour. feature is presented as a three-tab feature used to define the type of intervention, the recommendation made and the impact of the intervention based on the D.O.C.U.M.E.N.T model. A fourth tab is available to record any additional information. The Clinical Intervention feature allows the pharmacist to create, save or print an intervention record for a specific patient. A range of reports can also be produced to facilitate claiming of the periodic incentive payment in accordance with the PPI Programme Specific Guidelines.
A new Clinical Intervention can be created from the Wait screen or from the Main Dispense form (while dispensing).
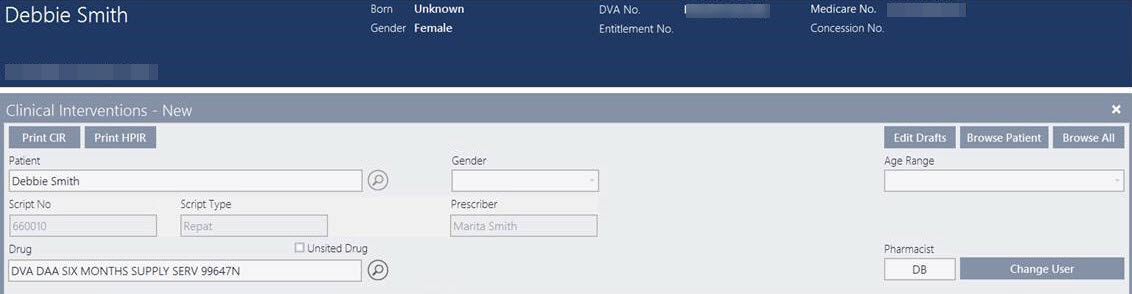
- From the Main Dispense form:
- Select a patient and start dispensing as per normal.
- Press <ALT + I> at any stage of the dispensing process.
A new Clinical Intervention record pre-filled with the current script details is displayed.
— or —
- From the Wait screen:
- Tap Activities, then More Options.
- Tap Clinical Interventions to open a blank Clinical Intervention record.
- In the Patient field, enter (or Search for) the patient name for which an intervention is required.
This field is mandatory. All the other fields in the form are optional, including the Drug field.
If the patient is new, tap Add New Patient to create a new patient record and return to the Clinical Intervention form when done.
- Tab through the form and provide the remaining details for this dispensing.
By default, the form displays the logged in pharmacist's initial. Tap Change User and log in again if another pharmacist is to complete this intervention.
Complete the Clinical Intervention across the first three tabs with the D.O.C.U.M.E.N.T model.
To assist with your selection, tap Help to display further information about the selected recommendation.
- Categories (Mandatory)
Select one category (left), then one classification associated with the selected category (right).
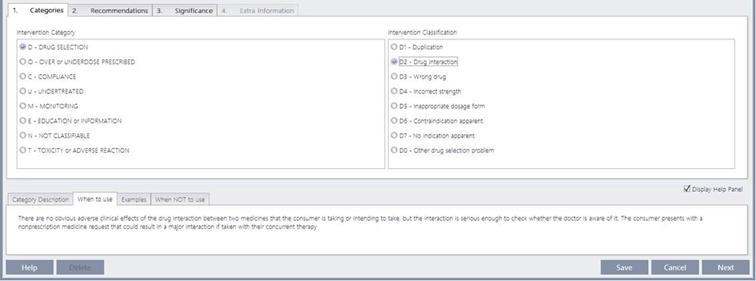
Interventions under the M.E.N. components of the classification system cannot be claimed under the PPI.
- Recommendation (Mandatory)
Select one or multiple recommendations from the list.
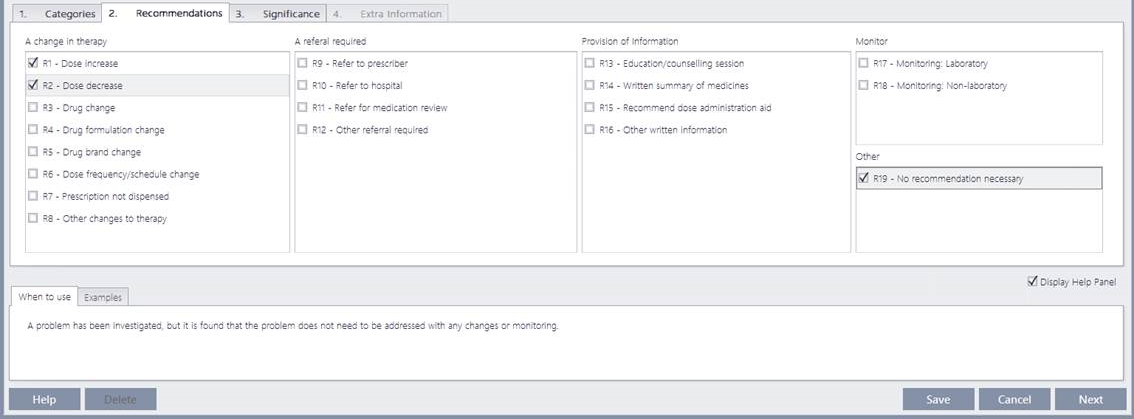
- Significance (Optional)
Select one level of significance from the list.
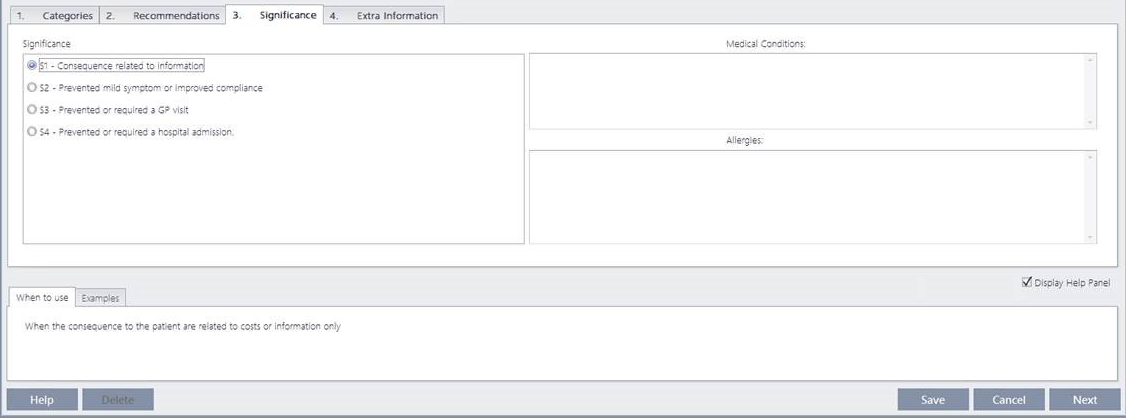
- Extra Information (Optional)
- Provide any further free text information that might help to explain the intervention.
- You may also record how much time this intervention took to complete.
Any information added to the Extra Info tab can be viewed as a History Note in Patient History.
- Tap Save (at any time).
- If the three mandatory tabs in the form have not been completed, the Clinical Intervention record can only be saved as a draft.
- If all the required information has been provided, the intervention is saved as final.
- Once the Clinical Intervention form is completed, you may print a record of the intervention.
- Print CIR
 Clinical Intervention Record: It includes the patient’s details as well as the classification and recommendation information from the D.O.C.U.M.E.N.T model, plus any notes from the Pharmacist.
Clinical Intervention Record: It includes the patient’s details as well as the classification and recommendation information from the D.O.C.U.M.E.N.T model, plus any notes from the Pharmacist. - Print HPIR
 Healthcare Provider Intervention Record: It includes a more detailed version of the Intervention record which can be handed to another healthcare provider.
Healthcare Provider Intervention Record: It includes a more detailed version of the Intervention record which can be handed to another healthcare provider.
- Print CIR
Once an intervention has been saved as a draft or final, it can be re-opened for editing.
Saved Clinical Interventions can be viewed in the Patient History (F2) screen. They are displayed with the appropriate draft or final flag.
- From the Activities menu, tap More Options, then Clinical Interventions.
— or —
In the Patient History (F2), select the line entry, then press F4.
Saved Clinical Interventions are displayed with the appropriate Draft or Final flag.
- Do one of the following:
- Tap Edit Drafts to edit the selected draft intervention.
- Tap Browse Patient to display a list of the interventions performed in the last 3 months for the selected patient.
- Tap Browse All to display a list of the interventions performed in the last 3 months for all patients.
You can edit the date range to display more results.
- Tap Reports to open the Reports screen.
- Select Clinical Interventions Report and then tap OK.
The Clinical Intervention Report Criteria screen is displayed.
- Select the relevant criteria.
By default, only completed interventions are included in the Intervention Report.
- (Optional) Toggle Include Draft Interventions to Yes if you require a full count of the intervention performed during the specified Date Range.
This figure can then be provided to the PPI Programme Portal.
- Tap Generate.
Related Topics
- Clinical Interventions (on the 6CPA website)
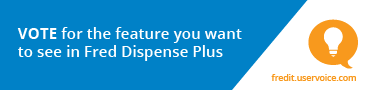
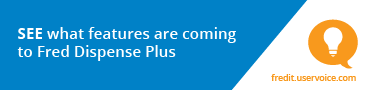
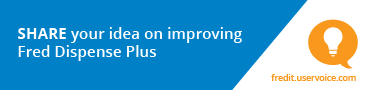
 Fred Learning Pathways
Fred Learning Pathways