Setup
The User Management and Roles Management windows, accessed through the Setup menu, are used to assign specific roles to your users, and to keep their details (user's password, AHPRA number HPI-I) up to date.
- From the Setup menu, select User Management.
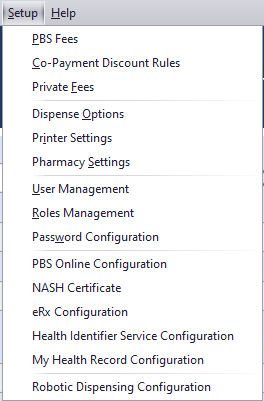
The User Management window displays a list of current Dispense users. - Click Add to display the Edit User form.

- In Edit User, enter the following information:
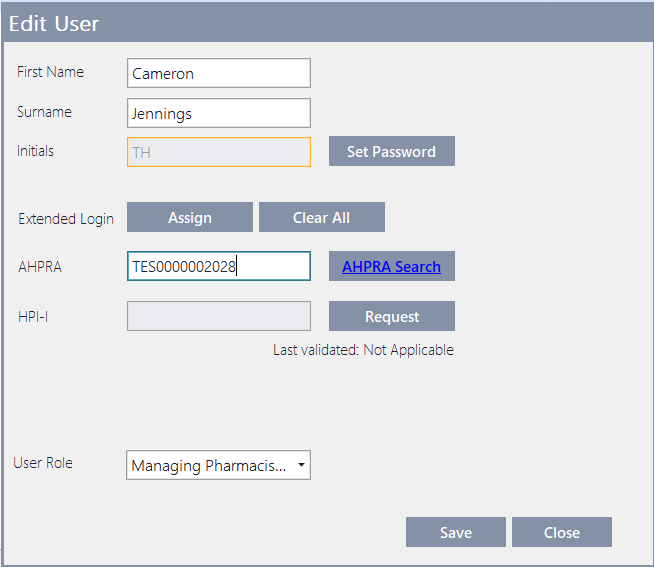
- First name
- Surname
- Initials: Enter two characters.
Dispense Initials are unique to the users at each pharmacy. They can only contain letters or numbers. Symbols or punctuation marks cannot be used.
- Password: Click Set Password and enter at least four characters.
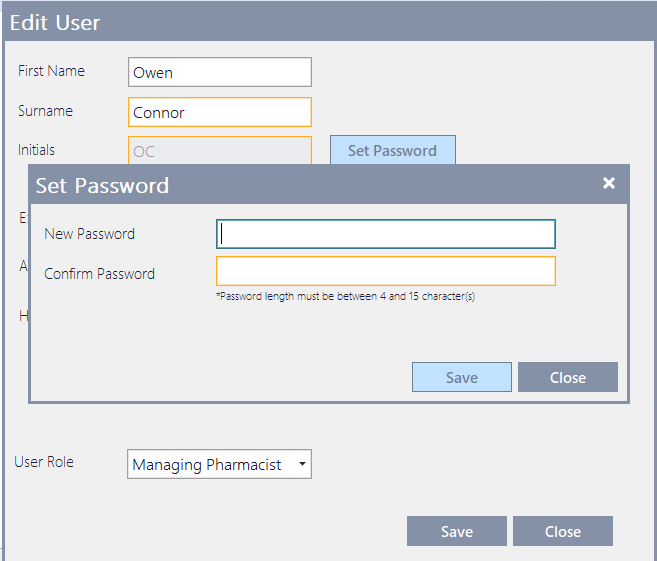
AHPRA: A pharmacist's AHPRA is required to request their HPI-I.
HPI-I: Click Request for the HPI-I to populate. An HPI-I is necessary for pharmacists to access a patient's My Health Record.
Mandatory fields are displayed with a red outline. If any of the required information is missing, a Validation Error message is displayed.
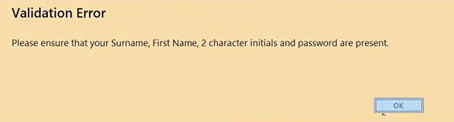
-
On the User Roles drop-down, select the appropriate role.
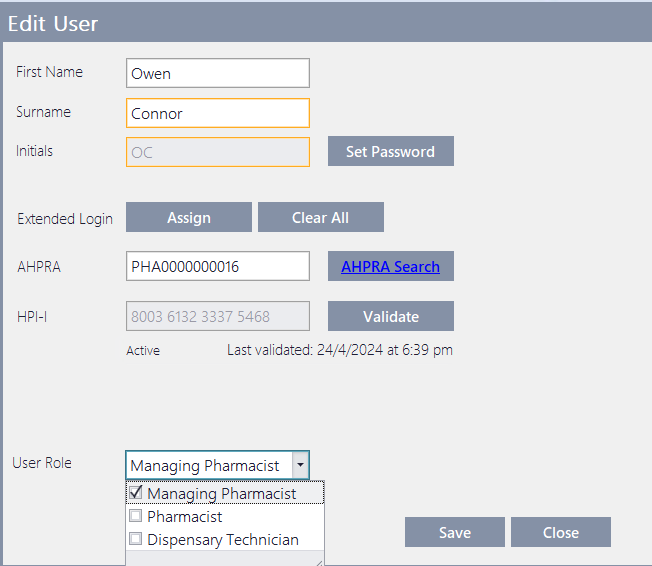
The following Role Assignment warning will display if no Role has been assigned.
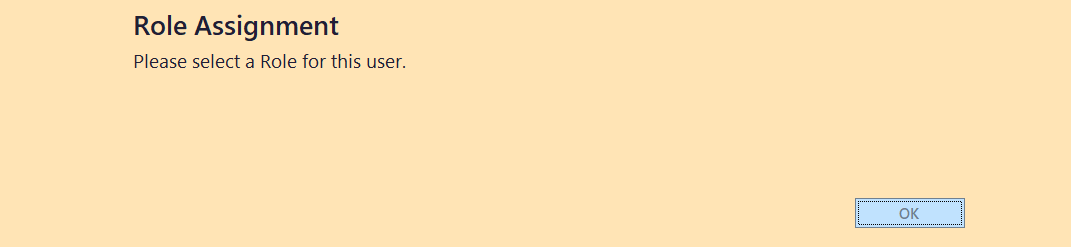
- Tap Save to confirm.
If required, click Print to print a list of users as a report. The report provides a list of users with all the details entered in the User management form.
- From the Setup menu, select Roles Management.
The Roles Management window displays the available roles, the permissions associated to that role, and the users that have been assigned that role.
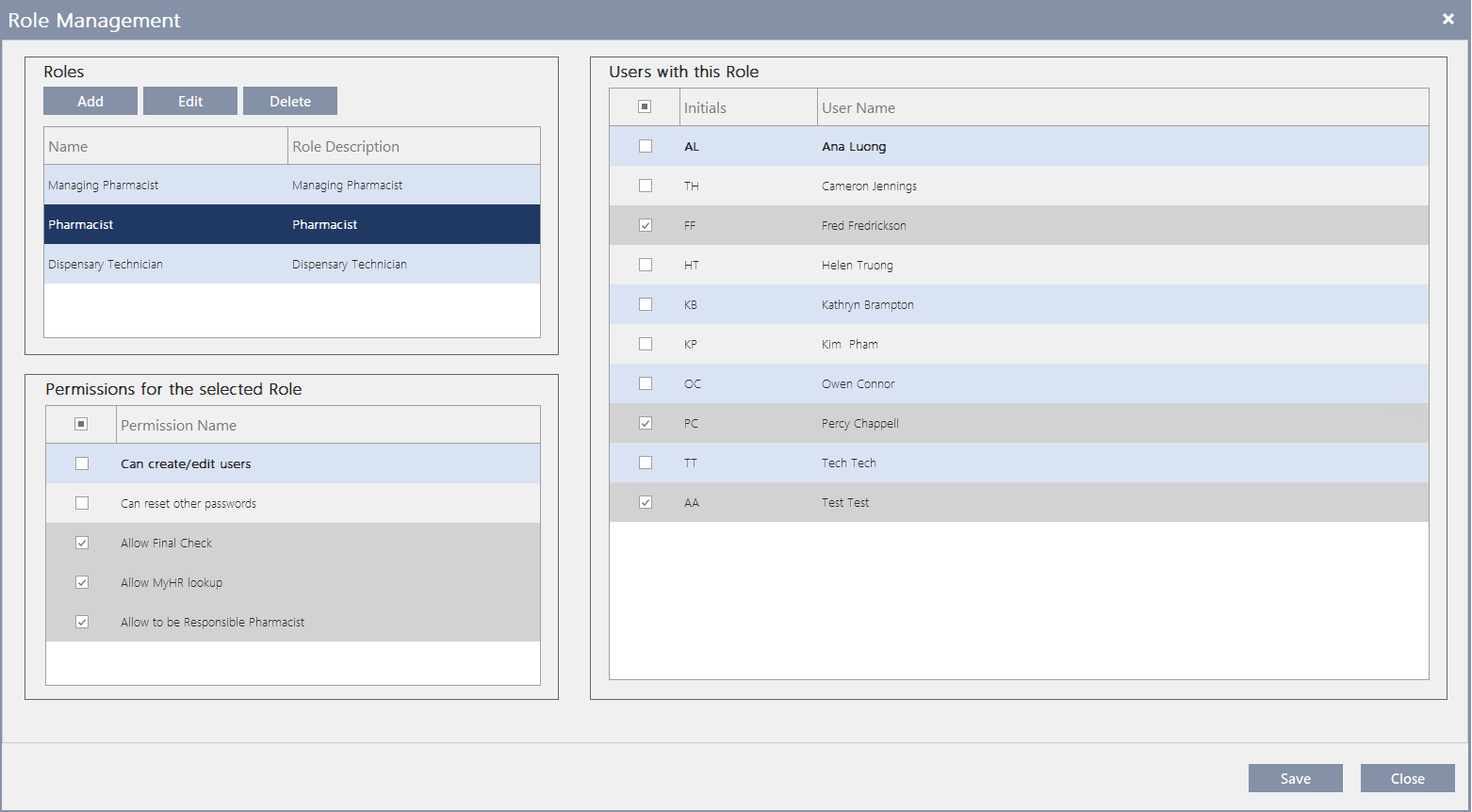
There are three default roles in Fred Dispense Plus: Managing Pharmacist, Pharmacist and Dispensary Technician. Each role is assigned default permissions.
Managing Pharmacist Pharmacist Dispensing Technician Can create/edit users Default Edit as required Edit as required Can reset other passwords Default Edit as required Edit as required Allow Final Check Default Default Edit as required Allow MyHR lookup Default Default Edit as required Allow to be Responsible Pharmacist Default Default Edit as required Add Role
Access to the Add function is restricted to the Managing Pharmacist role. It is used to create new roles, with specific permissions.
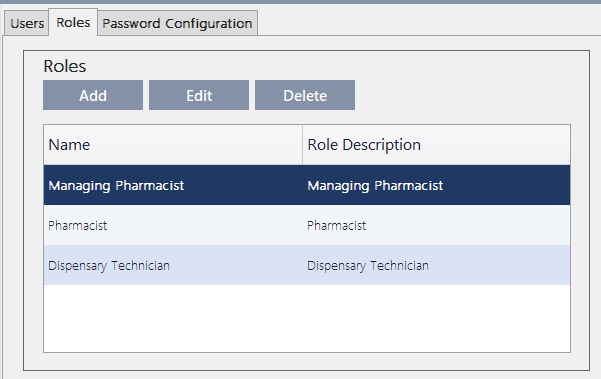
Enter a name for the new role and select the relevant permissions by selecting the check boxes in the Permissions section:
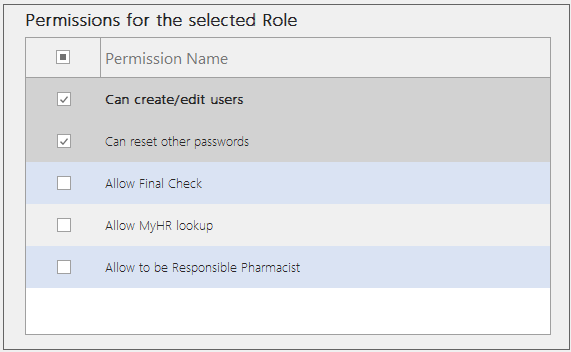
Once done, assign this role to the relevant users by selecting the check boxes against their names.Edit Role
Click Edit to change the Name and Description of a role.
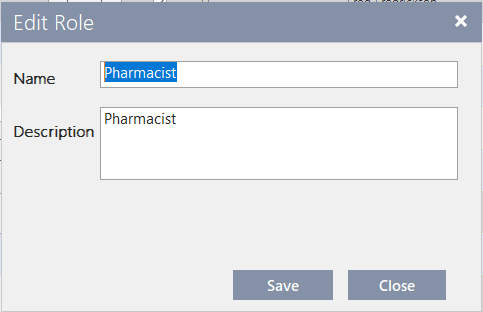
Change the permissions for the selected role by selecting or clearing the check boxes in the permissions section.Based on the user roles and permission, some functionality cannot be accessed and the associated flags are adjusted to reflect the user access.
For example, if a dispensary technician attempts to perform a Final Check, an Access Denied information message is displayed, with a recommendation to switch to a user with the relevant level of permission.
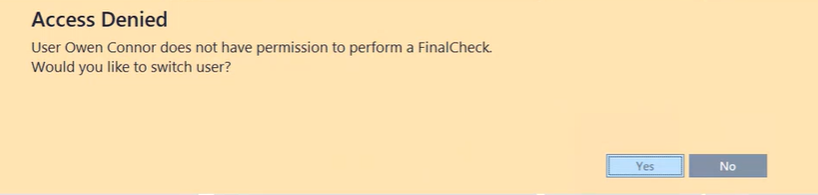
Delete Role
Do not delete the three default roles: Managing Pharmacist, Pharmacist, Dispensing Technician.
When logging in at the start of a shift, users assigned to the Dispensary Technician role must select a responsible pharmacist for this shift.
The Responsible Pharmacist dialog is displayed.
You can either enter the Pharmacist initials ( as recorded in User Management) or select from the list.
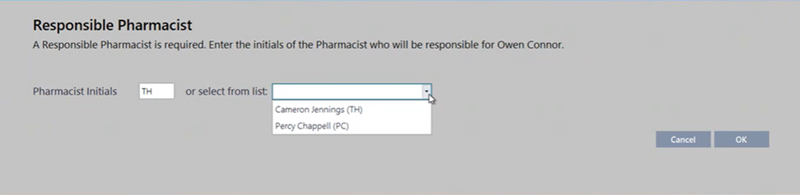
Select OK to continue with logging into Fred Dispense Plus.
Editing another user is restricted to users with Can create/edit users and Can reset other passwords permissions. By default, these permissions are associated with the Managing Pharmacist role.
-
From the Setup menu click on User Management then highlight the User and click Edit (or press F4).
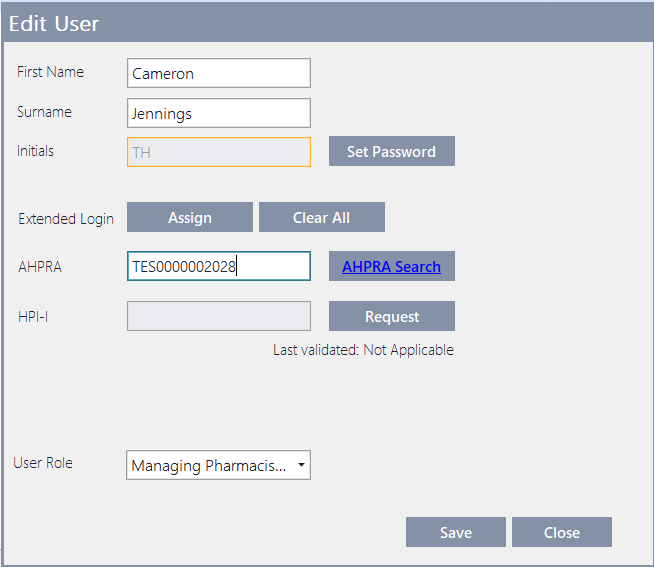
-
Use this form to do the following:
-
Set Password for the user (or reset it if lost or compromised).
-
Search and save the user's AHPRA number.
-
Request and save the user's HPI-I number.
-
Change their User Role
-
By default, any user assigned to the role Managing Pharmacist will have the permission to reset other passwords. If the current logged in user does not have the ability to reset passwords, log out and log in with a user who has the appropriate permissions.
-
From the Setup menu, select User Management.
-
Highlight the user who requires a password reset and select Edit.
-
Select Set Password and enter New Password and Confirm Password, then select Save.
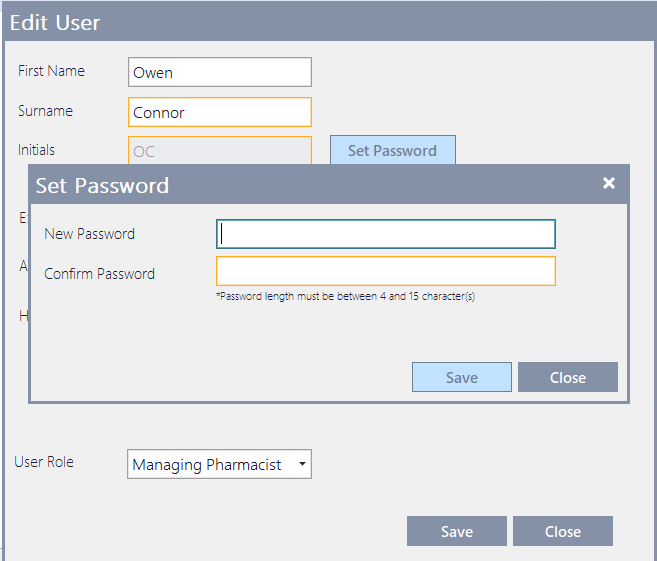
-
Select Save to close the Edit User form.
The Password has now been changed.
-
Press the Switch Users to log in with the newly reset user.

 Fred Learning Pathways
Fred Learning Pathways