Sigs maintenance
Administration
In the Sigs section of the Lists Menu, you can view all the standard Sigs and maintain your own list of custom Sigs.
Add a User Sig
-
From the Lists menu, select Sigs.
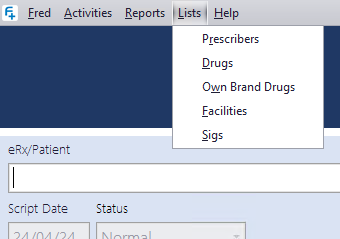
-
The Sigs screen displays display both System Sigs and User Sigs.
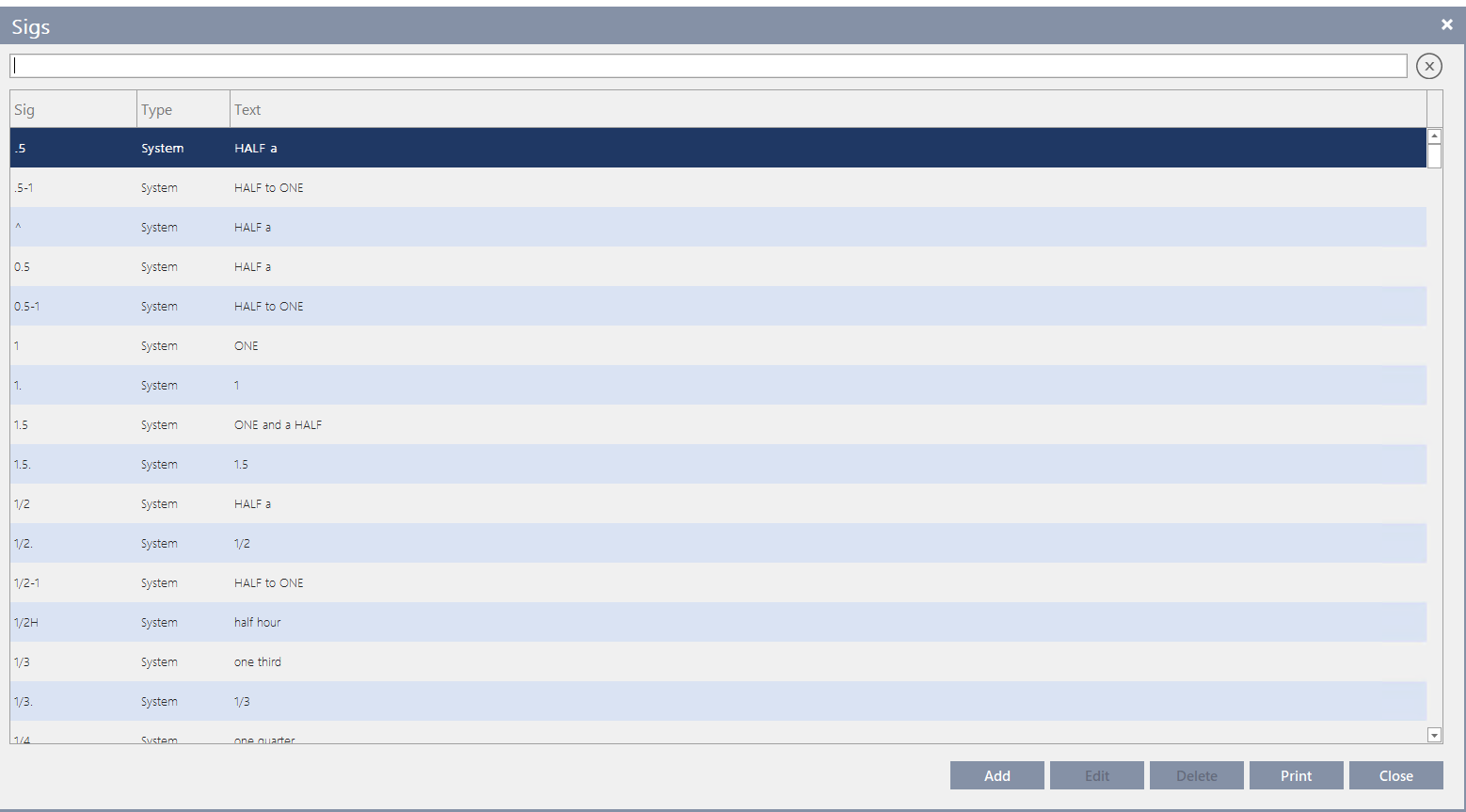
By default, Sigs are displayed alphanumerically.
System Sigs can neither be edited nor deleted. When a System Sig is selected, the Edit and Delete buttons are disabled.
- In the Sigs screen, tap Add.
- In the Add User Sig dialog, enter a Sig name and a description.
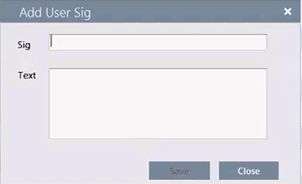
- The Sig must be unique and cannot exceed 10 characters.
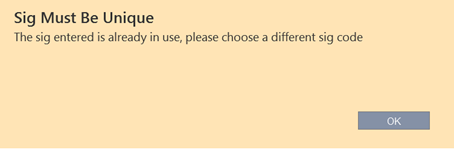
- The accompanying Sig text is limited to 125 characters.
- The Sig must be unique and cannot exceed 10 characters.
- Tap Save to save your changes.
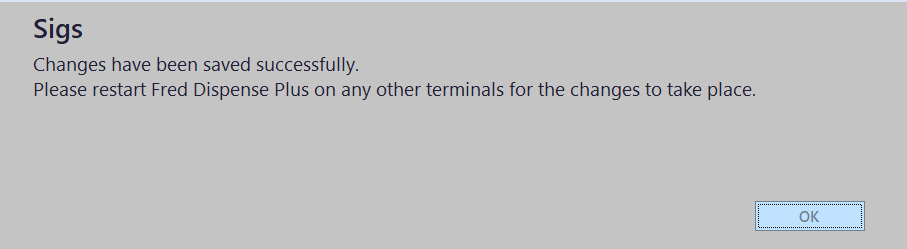
- Re-start Fred Dispense Plus on each terminal for these settings to take effect.
- Tap OK to confirm.
Edit a User Sig
- In the Sigs screen, double-click a line item (or select a line item and tap Edit).
Fred Dispense Plus displays a Warning message.
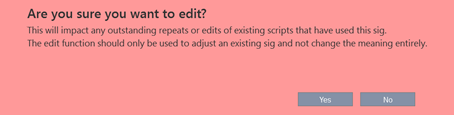
- Tap Yes to continue with the editing and open the Edit screen.
- In the Edit screen, adjust the Sig Text.The edit function should only be used to adjust an existing Sig and not change the meaning entirely.
The Sig name cannot be edited.
- Tap Save to save your changes.
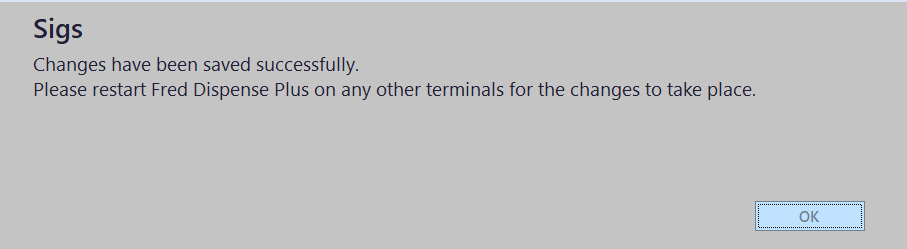
- Re-start Fred Dispense Plus on each terminal for these settings to take effect.
- Tap OK to confirm.
Delete Sigs
- In the Sigs screen, select a line item, then tap Delete.
- At the prompt, tap Yes to confirm the deletion.
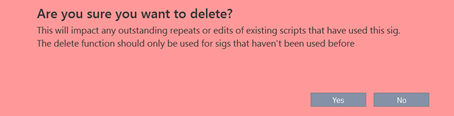
The delete function should only be used for Sigs that have not yet been used.
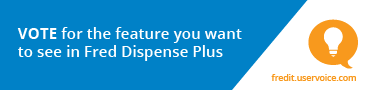
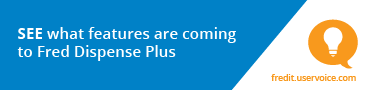
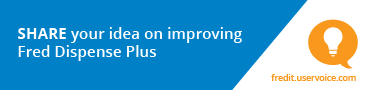
 Fred Learning Pathways
Fred Learning Pathways