Price Review
Price Manager
If the price of a product purchased from a primary vendor changes once an invoice is committed, a Price Review is created. The record contains a suggested retail price based on the new cost. Price Review are created automatically from electronic invoices (PharmX). For Manual invoices, the price review must be created manually. It provides the opportunity to update your retail prices and create new (Sale) Trade Agreements.
We recommend to configure a price review tolerance value to prevent price reviews from being created for minor price variations. Review all available Price Review settings in Settings
Create a manual Price Review
- From
 , click Pricing Manager > Price Review.
, click Pricing Manager > Price Review. - Click Create to open a blank Price Review record.
- Click Add Products.
You can only review and update prices for products that belong to your store's local hierarchy.
No core products (maintained by Head Office) can be added to the price review grid.
Display the Price Review grid
- From
 , click Pricing Manager > Price Review.
, click Pricing Manager > Price Review.
By default, the grid displays all Open price reviews. If required, change this filter to Committed.
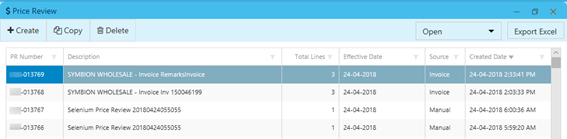
- Double-click a line entry to open a Price Review.
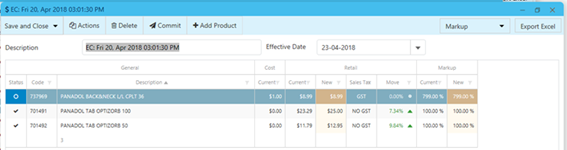
Review and Commit
- From
 , click Pricing Manager > Price Review.
, click Pricing Manager > Price Review.
The Price Review grid displays all existing Open price reviews.
The layout of the grid differs slightly depending on the Source:
- When Source is Manual:
Current Cost | Current Retail | New Retail | Movement
- When Source is Invoice:
Displays three additional columns under Vendor Cost (Trade Agreement, Invoice cost, Movement).
- When Source is Manual:
- Click to open a Price review (or click Create).
Use to filter or to sort each column header to locate the relevant price review.
- For each line entry, review the following:
- Current Cost
- Current Retail Price
- By default, the grid displays the Margin applicable, if the retail price is not updated (based on the new cost). This can be set to Markup%.
- New Suggested Retail Price.
Cells displaying with an orange background can be edited.
- (If required), enter a new $value in New Suggested Retail Price.
Movement in prices are shown as:
- - Up arrow green if the retail price has gone up.
- - Down arrow red if the retail price has gone down.
- - Grey circle if the retail price remains unchanged.
- Select multiple lines and click Action to display the Bulk Action dialog.
- Update the Price Change method and the Markup% for all selected lines, then click OK to return to the Price Review grid.
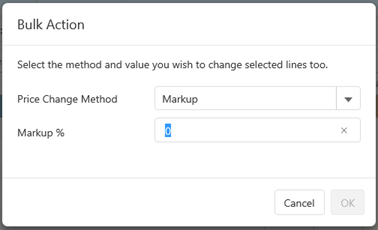
- When you have adjusted all the relevant line entries, click Commit.
- At the prompt, review the Line Count (Approved and Unapproved) in this Price Review, then set an Effective Date.
Upon committing a price review, a new (Sale) Trade Agreement is created which contains all the Approved lines.
The existing Trade Agreements expire the day before the Effective Date set in the new Trade Agreement.
A Label Queue is generated.
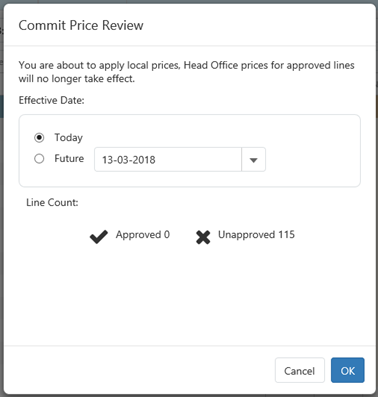
- Click OK to confirm.
- Click Save and Close.
All committed Pricing Reviews are now displayed under the Committed filter.
The Status of each line item is updated and indicates if the retail price has Changed or No Change .
 Fred Learning Pathways
Fred Learning Pathways