Your Tailored Stocktake Steps
Here are your answers to the Interactive Stocktake Helper. If you want to change any of the answers, you can start the Interactive Stocktake Helper again.
| When do you want to do the stocktake? | After Hours |
| What do you want to count? | My entire shop (including a storeroom, if applicable). |
| Are your Committed quantities accurate? | No/Unsure |
| How will you count the stock? | External |
When performing an entire store stocktake including storeroom (if applicable), after business hours, the stock must not be moved between your storeroom and shop while the count is performed. Committed quantities are first reset to zero and recounted (manually) to ensure accuracy. A stocktake file is created in Fred Office Plus. A file of all store items is exported to assist your external stocktake provider. Once the store and storeroom has been counted by the external stocktake provider, their completed count spreadsheet are imported into Fred Office Plus. Finally the Fred Office Plus stocktake file is protected, reviewed and committed.
The option used to create this stocktake file will set the quantity in the system to the quantity counted. This change is applied at the time the stocktake file is committed. For this reason this entire process must be completed after hours (including committing the stocktake file). This option does not take into account any sales of stock or orders received, therefore this option is only recommended for an afterhours stocktake.
Overview of Your Tailored Stocktake Steps
-
Update Committed.
-
Create stocktake file (Set stock on hand by difference when stock count was performed) in Fred Office Plus.
-
Export item file for external stocktake provider.
-
Import completed count spreadsheet (provided to you by the external stocktake provider).
This step includes how to match or resolve items on the Imported tab. For instance those items unable to be automatically matched from the spreadsheet to items in your database or when fields on the spreadsheet were missing.
-
Protect, review discrepancies and commit shop stocktake.
Update Committed Quantities
- Tap Reporting.
- Set Inventory Reports to Committed Stock Report.
- Tap Open Report and clear the option Only show items with stock.
- Tap Run Report.
-
Tap, hold and drag Department into the column heading.
-
Tap Item Description column heading to sort alphabetically.
-
Tap Print Preview.
-
Tap File, then Print.
-
Tap Print.
The list of all items with committed quantities is printed.
-
Tap File, then Exit.
Use the printed list to check committed quantities accuracy against what is actually awaiting collection in your store.
-
Right click on the grey bar above the column headers and select Full Expand.
-
Tap the first item line of the report to focus on the results displayed.
-
Press CTRL + A on the keyboard to select all items on the report.
The CTRL and SHIFT keys while tapping can be used to select only those items you want to set to zero instead.
-
Right-click and select Item Quick Action.
-
If the Welcome screen appears, tap Next.
-
Tap to expand the Inventory tree.
-
Tap Set or Adjust the Committed Quantity, then Next.
-
Leave the options set as shown on the Configure Actions step, then tap Next.
-
Tap Confirm to apply these changes, then tap Next.
-
Tap Finish.
-
Tap Inventory.
-
Tap Items.
-
Search for and open the item of interest.
-
Type the actual Committed quantity.
-
Tap Save and Close.
-
Repeat for all items on the report (as appropriate) as well as items not on the report that do have a committed quantity figure.
Create the stocktake file for the stocktake
-
Tap Assistants, then Stocktake.
-
Tap New and Enter a name and description for your stocktake.
-
Tap Full store stocktake.
This ensures any item not counted will have their SOH figure reset to zero when the stocktake file is committed.
-
Tap Set stock on hand to point stock count was performed.
This option changes the quantity in the system to the quantity counted. This change is applied at the time the stocktake file is committed. For this reason, this entire process must be completed after hours (including committing the stocktake file).
This option does not take into account any sales of stock or orders received, therefore this option is only recommended for an after hours stocktake.
-
Tap OK.
-
Tap Save and Close.
Export the Item file for the external stocktake provider
-
Tap Tools, then Item, then Stocktake Export.
You may need to wait for the values of the Total Items to be Exported to be calculated.
-
Tap Export, then select the location to save the Export File.
If unsure, save the file to the Desktop.
-
Enter a File Name and adjust the file type (if required).
CSV file type is usually recommended.
-
Tap Save, wait for the confirmation prompt, then press OK (twice).
Prior to commencing your stocktake you must ensure all stock has been received into your store. Your external provider must include all stock in your shop including stock on shelves and any committed stock awaiting collection.
Import the completed count spreadsheet
-
Tap Assistants, then Stocktake.
-
Right-click to open the Stocktake file previously created.
-
Tap on the drop-down arrow next to Add Items, then select Data Import Wizard.

-
At the Welcome screen (if shown), tap Next.
-
Tap Browse and locate the saved stocktake file (provided by your external stocktake provider), then tap Open.
-
The selected file is displayed in the list of Available Work Sheet.
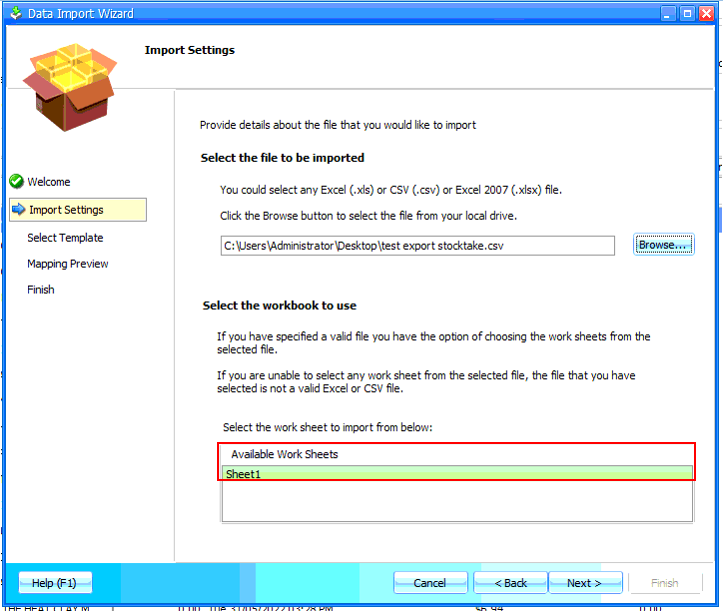
-
Tap Next and select Let me map columns manually.
-
Tap Next.
-
Match the columns required (top grid) with the columns in your spreadsheet (lower grid).
Tap and hold a field from the Column section and drag and drop to the appropriate column in your spreadsheet data preview.
The field name will update in the column heading.
-
Repeat the above step until all appropriate fields are matched.
It is recommended to include Description, Stock Count, Count Date and Code/ Alias as a minimum.
-
If the first row of the spreadsheet contains column header descriptions and not stocktake data, ensure First row in the file is the column header is selected.
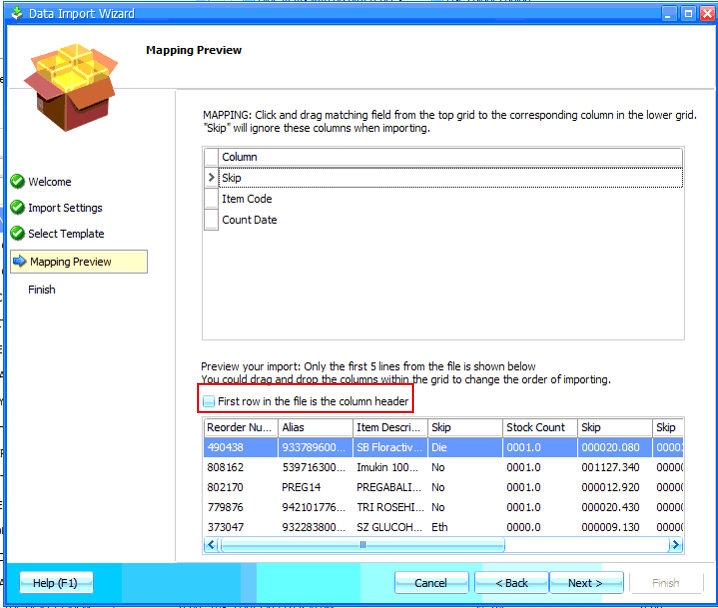
-
Once complete, tap Next.
-
If the file you imported is typical of the format you would use in future, tap Check this box to allow saving of this template and type a template name.
-
Tap Finish.
Fred Office Plus now attempts to match all items in the file to items in your database based on the fields you matched.
-
Items that can be matched are displayed in the Ready tab.
-
Items that cannot be automatically matched are displayed in the Imported tab, to allow you to match them.
-
-
Do one or all of the following:
Action Description Attempt to match spreadsheet Code field to Item Codes in your Database. -
Set Match this key to Code and Against this field to Code.
-
Tap Match, then OK.
Items from your import file now matched to items in your database will display a tick in the first column of the Imported tab.
-
Tap Validate.
This will move any matched items to the Ready tab.
-
Change the selection for Against this field to Alias.
-
Tap Match, then OK.
-
Tap Validate.
Attempt to match spreadsheet Code field to Reorder Numbers in your Database. -
Set Match this key to Code and Against this field to Reorder Number.
-
Select your primary supplier using the pull down.
-
Tap Match, then OK.
-
Tap Validate.
Repeat this step for all suppliers where the Code field from the spreadsheet may correspond to the reorder number of a different supplier in your database
Directly match spreadsheet item to an item in your Database by searching. -
Select the item you want to manually match to an item in your database.
-
Tap Find under Issues.
-
Enter the item Alias, Code or Description to search.
-
Tap Search.
-
Select the item from the search results.
-
Tap the forward arrow to move the item to Selected. If the wrong item is selected, tap the back arrow to move it out of Selected.
-
Tap OK (twice).
Repeat the above steps for all items remaining on the imported tab.
Resolve red fields. This applies to all items where information in the spreadsheet was missing or invalid (wrong format). These items appear with a grid cross icon.
-
Tap in the red field(s) displayed and type the correct value.
-
Repeat for all items with red fields.
-
Tap Validate.
Remove rows or items. -
Select the item you want to remove.
-
Tap Delete.
-
-
Press Save and Close.
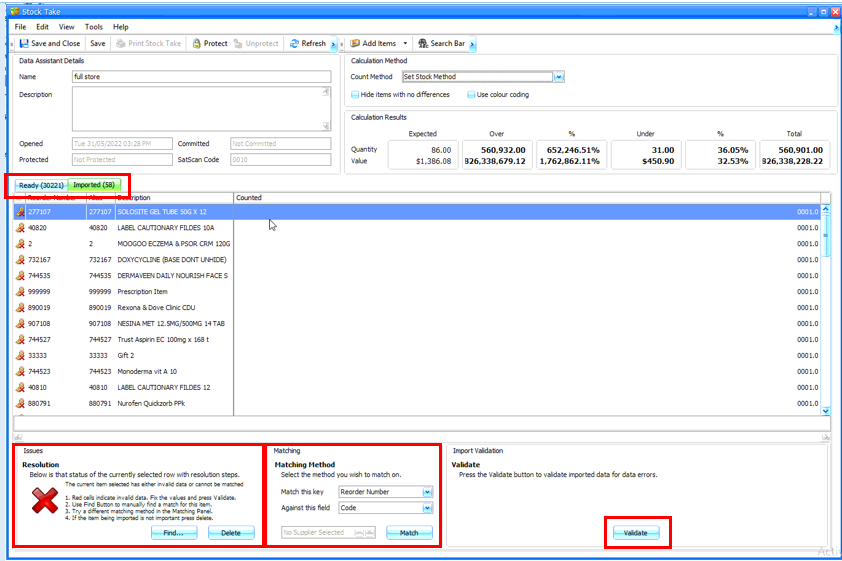
Review Discrepancies, Protect and commit the stocktake
-
Tap Assistants, then Stocktake.
-
Right-click to open the Stocktake file.
-
Review discrepancies:
-
The Counted column is what was actually counted in your store.
-
The SOH When Counted field is the item’s SOH figure in Fred Office Plus when the item was counted.
To assist you to review these figures, set the options Hide items with no differences and Use colour coding. This is found under the Count Method drop down on the stocktake form.
-
-
If any counted figures are suspected to be incorrect, re-count and edit counted quantities if required.
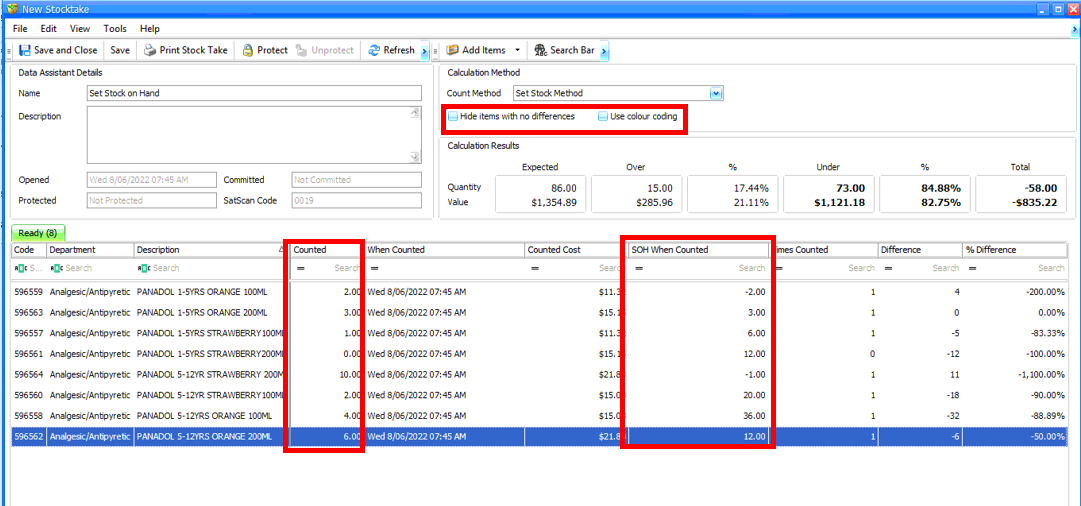
-
Tap Protect to prevent any further changes being made to the stock take file.
-
Tap Calculate. The Data Assistant Stock Take Discrepancy window appears and will show the final outcomes from the stock take count.
If you are not ready to commit your Stocktake (this cannot be undone), tap Cancel, then Unprotect to return to the main Stocktake screen and edit quantities.
-
Tap Commit.
-
Tap Yes to commit.
This cannot be undone.
The Current Count quantity will be set as the item’s new SOH quantity.