Scheduled draft orders
Draft ordering templates can scheduled to auto-run at a certain time and frequency so that the draft is always created when needed, ready to be reviewed then sent.
Configure a schedule when creating a new ordering template
-
Select Ordering > Drafts > New.
-
Select Use Wizard to Add Items, then click OK.
-
Navigate through each step of the wizard selecting the options required.
-
On the final step, select Check this box to allow saving of this template and enter a template name. Then, select Check here to set or edit a schedule auto run for this draft template.
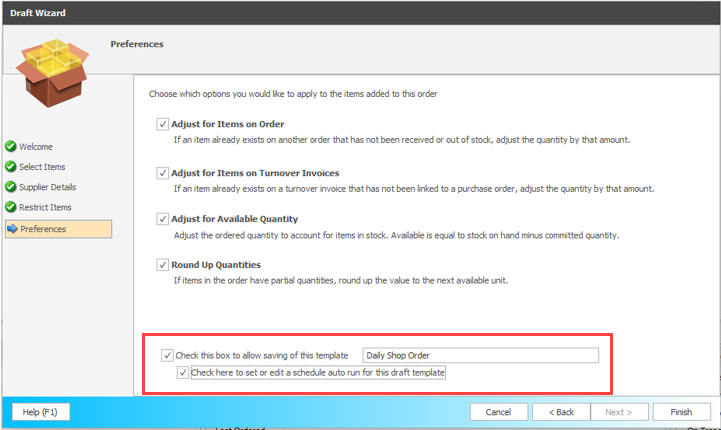
-
Within the Draft Schedule window select Enable this draft template to run on a schedule, then set the Schedule Time, Recurrence Pattern and Range of Recurrence.
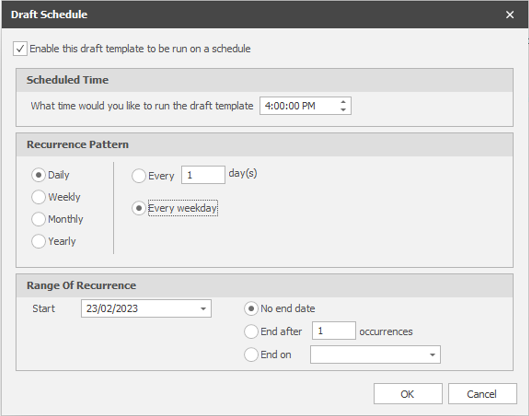
Enable or edit a schedule for an existing ordering template
-
Select Ordering > Drafts > New.
-
Select Use Selected Template to Add Items then select the checkboxes for the template you want to edit, then click Edit Selected Schedule.
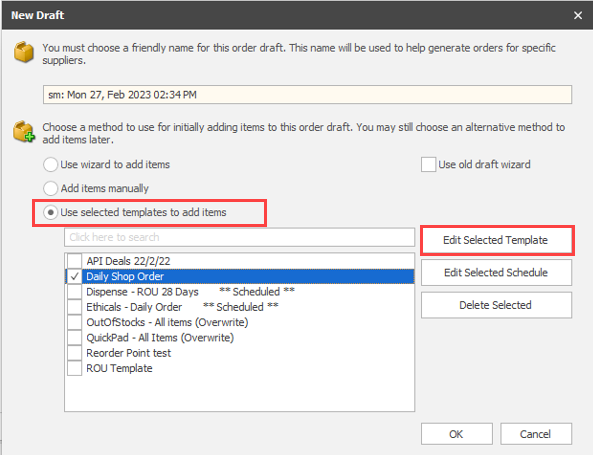
-
Within the Draft Schedule window select Enable this draft template to run on a schedule, then set the Schedule Time, Recurrence Pattern and Range of Recurrence.
-
Click OK.