Out of stocks
The Out of Stock Items window is used to manage the items on your OOS![]() Out of Stock. Items that are currently out of stock at their primary supplier. (out of stock) list, and to send items from your OOS list to a draft or order.
Out of Stock. Items that are currently out of stock at their primary supplier. (out of stock) list, and to send items from your OOS list to a draft or order.
When you send an order to a supplier using Gateway![]() Gateway is an electronic gateway used to send orders electronically from point of sale (POS) software to suppliers, and to received electronic invoices back from suppliers. The Gateway supports either MedView Exchange (MVX) or PharmX and works with all of the major suppliers to Australian pharmacies., if any items on the order are out of stock (based on the supplier's stock holding from the previous day), Gateway sends you an initial out-of-stock invoice.
Gateway is an electronic gateway used to send orders electronically from point of sale (POS) software to suppliers, and to received electronic invoices back from suppliers. The Gateway supports either MedView Exchange (MVX) or PharmX and works with all of the major suppliers to Australian pharmacies., if any items on the order are out of stock (based on the supplier's stock holding from the previous day), Gateway sends you an initial out-of-stock invoice.
An alert is displayed when an out-of-stock invoice arrives. Click the alert to open the Invoices screen.
Because it is based on the previous day's data, the initial out-of-stock invoice is just a guide. However, because the full invoice can take some time to arrive from the supplier, the out-of-stock invoice gives you the opportunity to review which items are probably out of stock, and order them from a different supplier if necessary.
After the full invoice is returned from Gateway, when you receive and commit the invoice, the items that were actually out of stock at the supplier are automatically added to your OOS list.
The full invoice from the supplier will contain a code for the out of stock in the Gateway Response column. The code can help you decide whether to wait or order the item from another supplier.
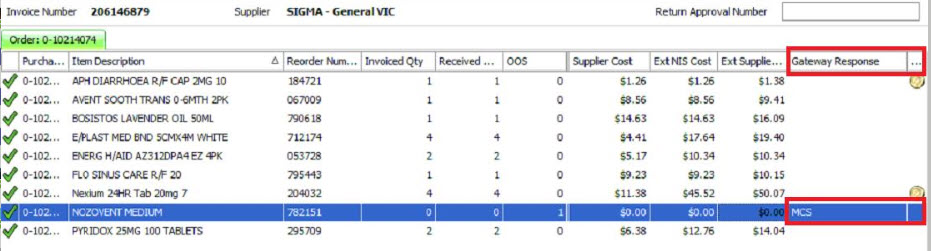
The reason codes are as follows:
-
Al – alternate location
-
TOS – temporarily out of stock
-
DIS – discontinued
-
MCS – manufacturer cant supply
You can open the Out of Stock Items window from several locations in Fred Office Plus:
- On the Drafts, Orders, or Invoices screen, on the toolbar, click Out of Stocks.
- On an open draft or order, on the toolbar, click Add Out of Stocks.
The State column displays comments for some items. For example:
- Exists in Order: This comment is displayed only when you launch the Out of Stock Items window from an order. It indicates that the item is already included in that order. The item cannot be added to a different order or draft.
- On Order: This comment is displayed only when you tick the Items already On Any Order checkbox. It indicates that the item is currently on order (but not on the same order that you launched the Out of Stock Items window from).
- On the Ordering screen, click Open Orders.
If an out-of-stock invoice has been returned for an order, an icon is displayed in the OOS column for that order. - Right-click the icon in the OOS column, then select View OOS Invoice.
The Out of Stock Invoice window is displayed, and shows the items from that order that are out of stock according to the data held by Gateway. - Do one of the following:
- Click to select one or more items
- Select all of the items—click Select All.
- Click Add Selected to Out of Stock.
The items are added to your OOS list. - Close the Out of Stock Invoice window.
- On the Out of Stock Items window, tick the checkboxes to select the items you want to remove.
- Click Remove.
The items are removed from your OOS list.
The available options will vary based on where you launched the Out of Stock Items window from (for example, if you launched the Out of Stock Items window from a draft, you can only add them to that draft).
- Tick the checkboxes next to the items you want to add to the open draft or order.
- Click OK. The items are added to the open draft or order.