Automatic Software Updates
Fred Office Plus automatically checks twice daily for available software updates. If there's an update available,
Fred Office Plus downloads it automatically in the background. All you need to do is approve the installation.
Before updating, please read the Fred Office Release Notes for the release you're updating to.
Install a Downloaded Update
Depending on your system, updates can take between about 15 to 45 minutes to install, and you cannot use Fred Office Plus while you are installing an update. If scripts are dispensed in Fred Dispense during that time, they will transfer to the POS after the Fred Office Plus update has finished.
Fred POS and Fred Dispense will still operate normally, and you can still dispense and make sales. Scripts just won’t be sent from Fred Dispense to Fred POS until the update is finished.
-
Log into Fred Office Plus as Administrator.
If an update is available, the Fred Office Plus Update prompt is displayed.
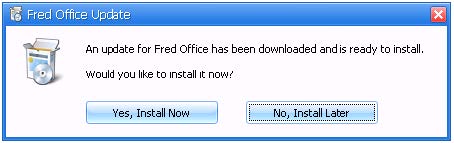
-
To install the update, click Yes, Install Now.
A confirmation message is displayed.
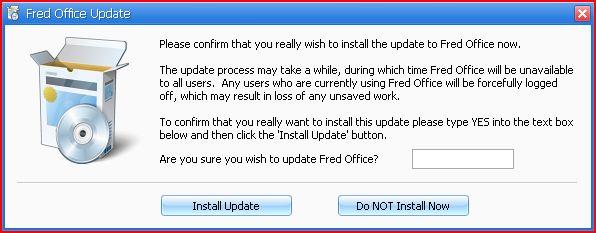
-
To run the update, type Yes in the text field, then click Install Update.
-
To run the update later, click Do NOT Install Now.
You will see the Fred Office Plus Update prompt again the next time you log into Fred Office Plus.
-
Manually Check for Updates
You can check for updates manually at any time, and then download any available updates.
Depending on your system, updates can take between about 15 to 45 minutes to install, and you cannot use Fred Office Plus while you are installing an update. If scripts are dispensed in Fred Dispense during that time, they will transfer to the POS after the Fred Office Plus update has finished.
Fred POS and Fred Dispense will still operate normally, and you can still dispense and make sales. Scripts just won’t be sent from Fred Dispense to Fred POS until the update is finished.
-
In Fred Office Plus, click the Tools menu, then click System, then click Options.
The Options window is displayed.
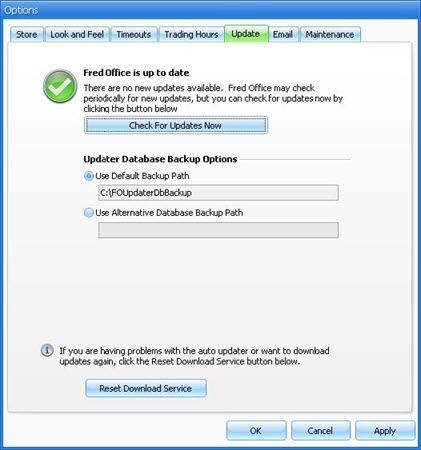
-
On the Update tab, click Check For Updates Now.
If a Fred Office Plus update is available, the Fred Office Plus Update prompt is displayed.
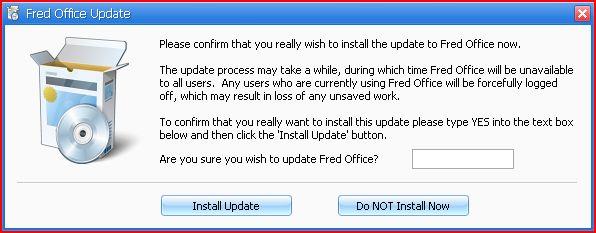
-
To run the update, type Yes in the text field, then click Install Update.
-
To run the update later, click Do NOT Install Now.
You will see the Fred Office Plus Update prompt again the next time you log into Fred Office Plus.
-
While the update is running, an Update Status page displays a checklist of actions the Fred Office Plus update is currently performing and will guide you through each stage of the update. If the screen is accidentally closed, the update process will still continue in the background