Active accounts
A summary of the various operation you can perform on active accounts.
OPTION 1:
- Go to Contacts, then select Accounts.
If using the buttons, the default setting is Charge Open.
- Click Show All.
- Right-click on the bottom grid line and select Count.
OPTION 2:
Open Account List report.
You will find this report under Reporting > System Reports > Customer Reports.
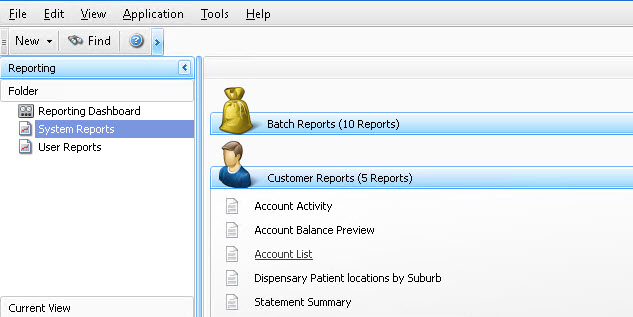
- Leave Credit selected in the Account Format filter.
- Leave Only show Accounts that are Active ticked in the Active Accounts filter.
- Click Run Report.
- Right-click on the bottom grid line and select Count.
- Go to Contacts, then select Accounts.
If using the buttons this will automatically default to Charge Open.
- Click Show All.
- Right-click on the bottom grid line and select Count.
- Click on the top right of the Type column heading and select Personal, TAC, W/C, Other or Supplier.
To remove this filter, click (below the bottom grid line).
- Go to Contacts, then select Accounts.
If using the buttons this will automatically default to Charge Open.
- Click Show All.
- Click the Account Last Name column to sort in alphabetical order.
This column is available from the Column Chooser if it is not displayed.
Open the Account Activity report.
You will find this report under Reporting > System Reports > Customer Reports.
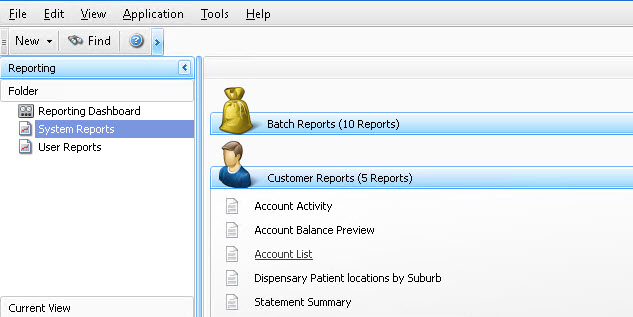
- Select the Start and End date from the Transaction Between filter.
- Select Open Account from the Activity Type filter drop-down.
- Click Run Report.
- Go to Contacts, then select Accounts.
If using the buttons this will automatically default to Charge Open.
- Click Charge Closed.
- Click Show All.
Open the Account Activity report.
You will find this report under Reporting > System Reports > Customer Reports.
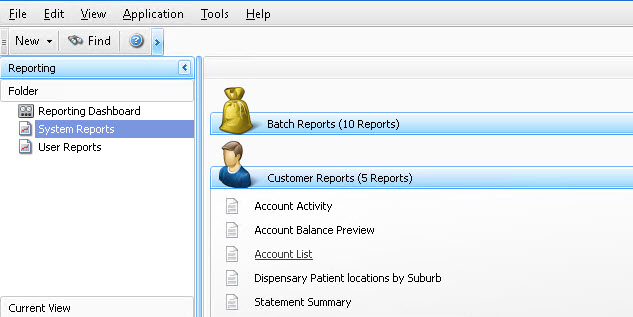
- Select the Start and End date from the Transaction Between filter.
- Select Close Account from the Activity Type filter drop-down.
- De-select Only show Accounts that are Active.
- Click Run Report.
OPTION 1:
- Go to Contacts, then select Accounts.
If using the buttons, the default setting is Charge Open.
- Click Show All.
- Right-click on the bottom grid line under the Balance column and select Sum.
- Click on the top right of the Balance column heading and select $0.00.
If $0.00 does not display in this list, there are no active accounts with a zero balance.
To remove this filter, click (below the bottom grid line).
OPTION 2:
Open the Account List report.
You will find this report under Reporting > System Reports > Customer Reports.
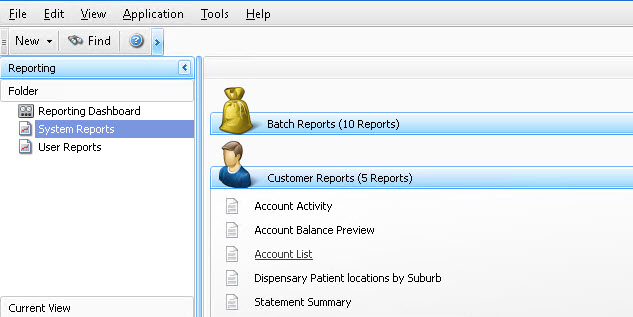
- Leave the Account Format filter set to Credit.
- Leave Only show Accounts that are Active ticked in the Active Accounts filter.
- Click Run Report.
- Click on the top right of the Balance column heading and select $0.00.
If $0.00 does not display in this list, this means there are no active accounts with a zero balance.
You can also view the Last Visited column.
Open the Account List report.
You will find this report under Reporting > System Reports > Customer Reports.
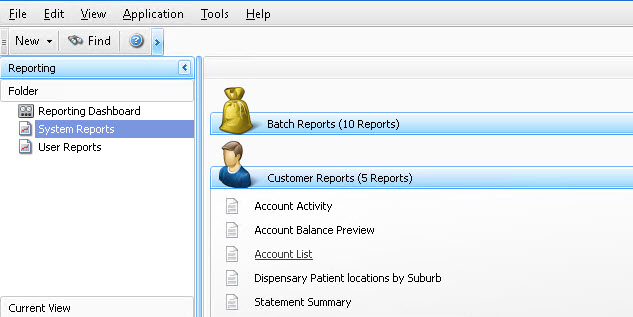
- Leave the Account Format filter set to Credit.
- Leave Only show Accounts that are Active ticked in the Active Accounts filter.
- Click Run Report.
- Use Column Chooser to add in Address Line 2, City, State and/or Postcode.
Once columns are added, click the column heading to sort by field.
Open the Dispensary Patient locations by Suburb report.
You will find this report under Reporting > System Reports > Customer Reports.
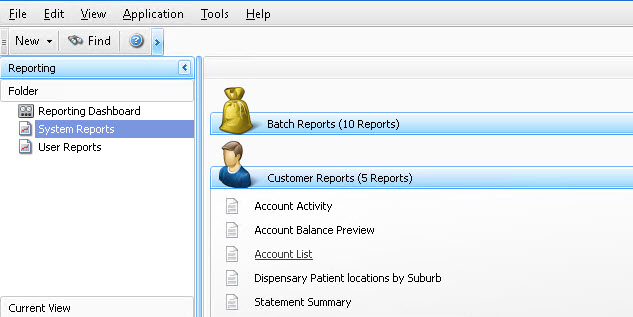
- Click Run Report.
The top left of the report allows you to zoom in, navigate or change the view to Road or Aerial.