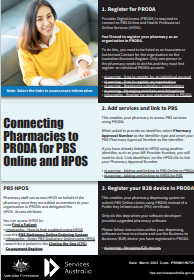Enabling PBS Web Services
The way you submit claims and transmit data to PBS Online is changing. All pharmacies that are currently using PBS Online need to transition to PBS Web Services before 13th March 2022 to continue using PBS Online for claiming purposes.
For more information on PBS Web Services, visit Services Australia or the Pharmacy Guild .
Fred Dispense software has been updated to prepare for this change. You'll also need to carry out some prerequisite steps to get ready in time.
What you need to do to get ready
You can carry out these steps any time from 1st Dec 2021—but well in advance of March 2022—to ensure continuity of PBS Online claiming.
-
Follow the steps on How to register for an individual account on Services Australia website (if not already set up).
You may have already done this to access Health Professional Online Services functions such as Find a Patient, PBS Stationery Online Ordering, and the CTG PBS Co-Payment Register.
-
Follow the steps on How to register an organisation on Services Australia website (if not already set up).
If you need help, with registering your organisation, contact PRODA on 1800 700 199 and select Option 1.
Follow the steps in Adding and linking to PBS Online in PRODA on Services Australia website.
If you need help linking to PBS Online, you can call or email eBusiness Service Centre as directed on the above page.
You only need one Device registered per pharmacy,
Follow the steps below to set up a new B2B device registered in PRODA with:
-
Device Name
-
Device Activation Code
-
The organisation RA number
-
In Fred Dispense, select Setup > PBS Online > PBS Online Web Services (PRODA).
The PRODA PBS Online Configuration popup displays.
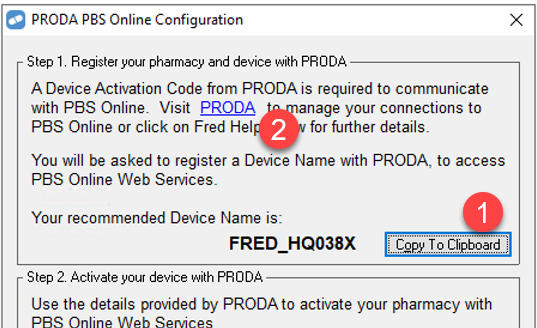
-
Click Copy To Clipboard to copy your recommended Device Name to the clipboard so that you can paste it in during the PRODA Device Registration.
Copy to Clipboard is labelled '1' in the image above.
-
Click the PRODA link to go to the PRODA site in a browser window.
The PRODA link is labelled '2' in the image above.
-
At the PRODA login screen, enter your Username and Password and then click Login.
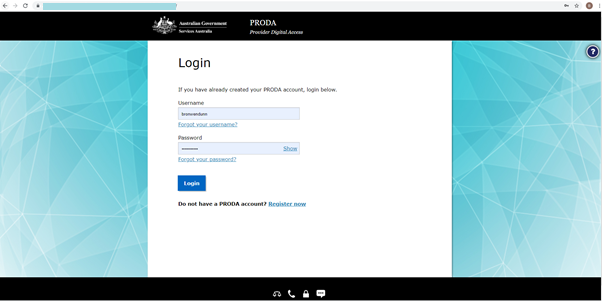
-
Click Organisations.

-
Select the relevant Organisation.
-
Click B2B Devices to expand this section, and then click Register New B2B Device.
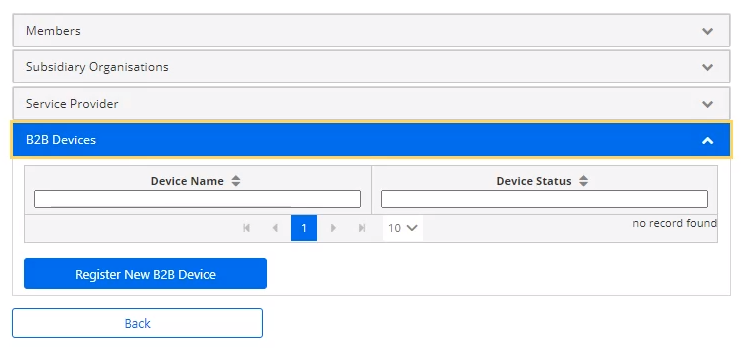
-
In the Device Name field, press Ctrl+V to paste the recommended Device name that you copied to the clipboard in a previous step.
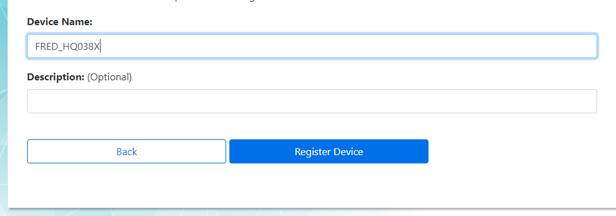
-
Click Register Device.
The Device is now registered and the following screen displays with your Device Activation Code (DAC).
The DAC is valid for 30 days, however a new DAC can be generated at any time if required.
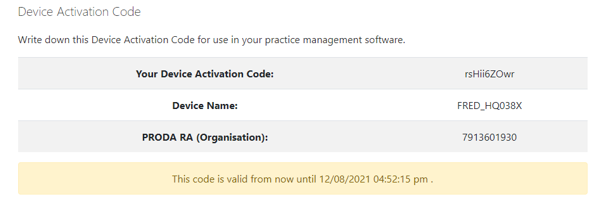
Keep this screen open so that you can copy and paste the values into Fred Dispense in the next step.
You only need one Device registered per pharmacy, and it can be activated on any Fred Dispense terminal.
-
In Fred Dispense, if the PRODA PBS Online Configuration popup is not already displayed, select Setup > PBS Online > PBS Online Web Services (PRODA),.
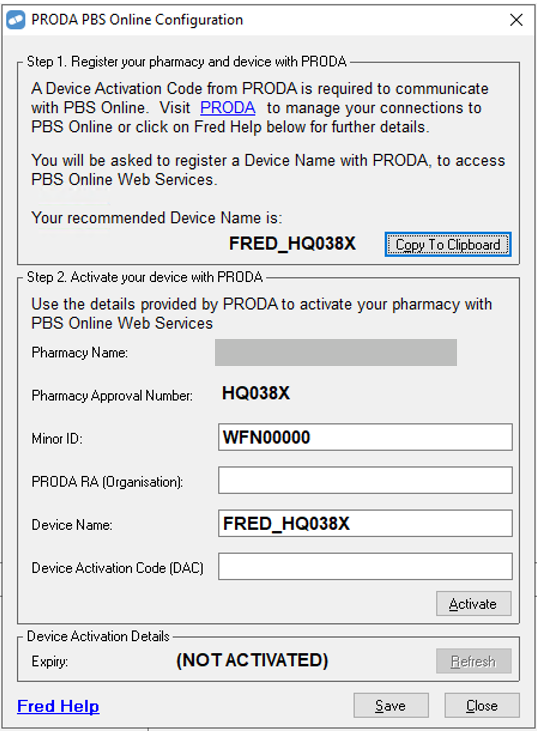
-
Switch back and forth between the browser window displaying PRODA and Fred Dispense to copy (CTRL+C) and paste (CTRL+V) the PRODA RA (Organisation) and Device Activation Code (DAC) values as shown below.
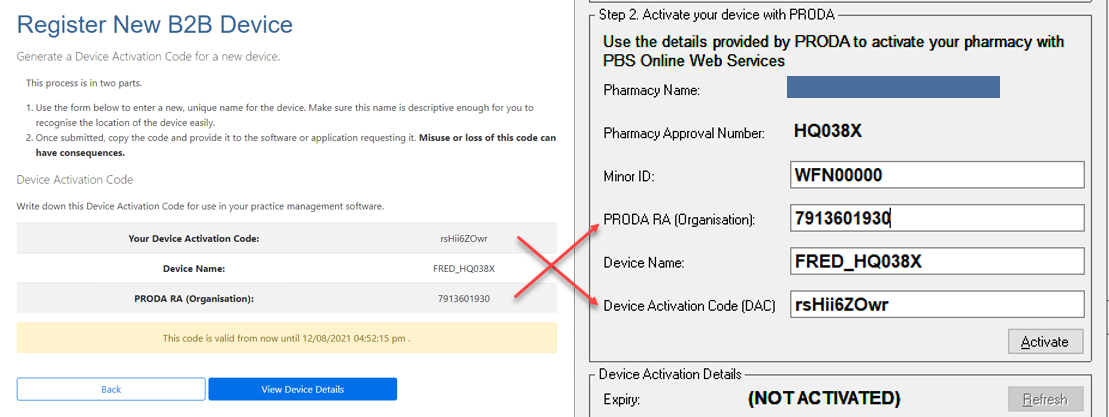
-
Once the values are filled in, click Activate.
Once successfully activated, the Device Expiry details are shown in green.
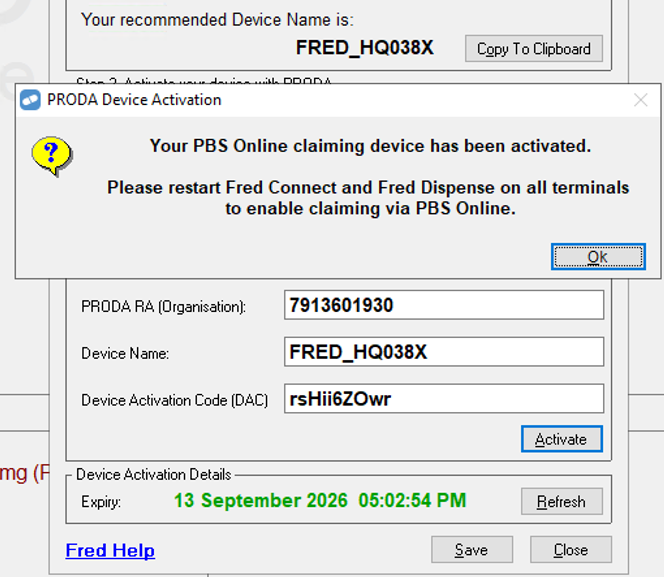
-
Click OK.
-
Click Close.
You must restart Fred Connect and Fred Dispense on all terminals to enable claiming via PBS Online.
Once you’ve activated your B2B Device, it’s active for six months. You'll be reminded ahead of time to extend the expiry.
Watch a video tutorial
Troubleshooting tips
As pharmacies start transitioning to PBS Online web services claiming, some common issues have arisen. Here are some troubleshooting tips you can carry out before calling for support.
Before moving to PBS Online web services, pharmacies need to check that they have added the PBS Online service provider in PRODA and successfully linked using their pharmacy approval number, in which case PBS online will show as Active.
| PBS Online service provider is Active |
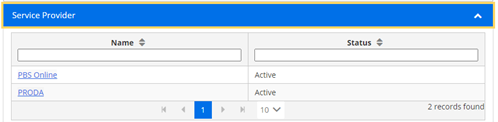
|
|
| PBS Online service provider is Pending |
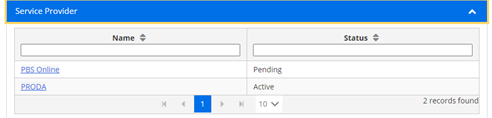
|
|
| Resolution | Call PRODA Support at Services Australia on 1800 700 199 | |
| PBS Online service provider not displayed |
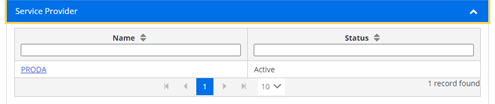
|
|
| Resolution |
|
The error should be resolved by checking the following three things in PRODA.
-
PBS Online has not been linked in PRODA:
Follow the steps in Adding and linking to PBS Online in PRODA on the Services Australia website.
-
Pharmacy cannot link PBS Online or it says PBS Online is Pending:
If you see one of the following in PRODA, you will need to call Services Australia on 1800 700 199 to resolve this.

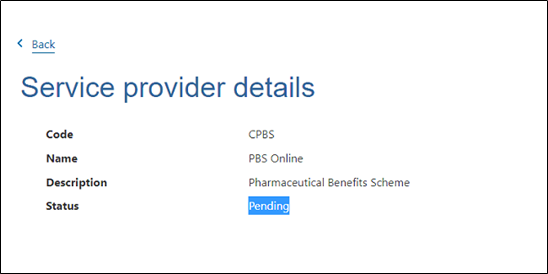
-
If you have a sub-organisation in PRODA, make sure that PBS Online has been linked to your sub-organisation and the B2B device is registered to the sub-organisation. Also make sure you input the sub-organisation’s RA number into Fred Dispense and not the parent organisation’s RA number.
 More about B2B Device registration for PRODA sub-organisations
More about B2B Device registration for PRODA sub-organisations
In some cases, pharmacies are set up in PRODA as a sub-organisation (eg Capital Pharmacy) under a PRODA parent organisation (eg AB Smith & CD Jones & The Trustee for the Smith Trust & The Trustee for the Jones Trust). The PBS Online service provider is then added to the pharmacy sub-organisation (Capital Pharmacy) and linked using Capital Pharmacy’s pharmacy approval number.
In this case, the pharmacy must register their B2B Device in PRODA for the sub-organisation (Capital Pharmacy) and not for the parent organisation.
The pharmacy must then enter the PRODA RA# for the sub-organisation (not the parent organisation) and the B2B Device details into their pharmacy dispensing software when transitioning to PBS Online web services.
If PBS online was not linked to the subsidiary organisation and you are seeing this error, please remove PBS Online service provider and the B2B device from the parent organisation and carry out this registration process again to your subsidiary organisation.
You can contact PRODA on 1800 700 199 if you experience any issues during your registration.
External resources
Connecting Pharmacies to PRODA for PBS Online and HPOS (Services Australia infographic)