The Fred LanternPay integration is available for pharmacies in Victoria to streamline TAC claims.
Overview
In order to use the LanternPay integration with Fred Dispense, you need to follow the steps below to register your pharmacy and activate your account.

- From the Setup menu, select LanternPay Configuration.
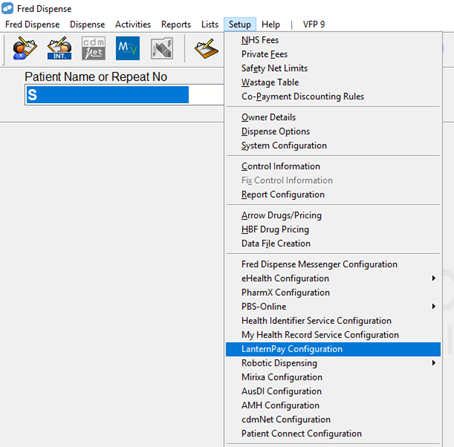
- In the configuration dialog, click Register your pharmacy with Fred.
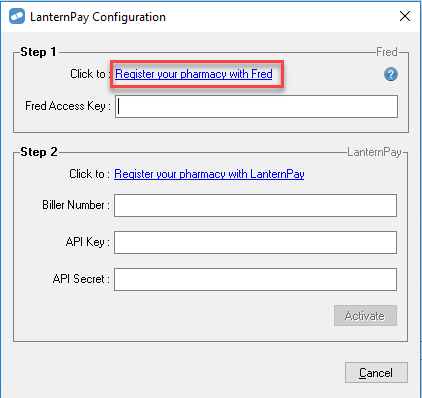
- In the activation request dialog, enter your Contact Name, Preferred Contact Number and E-Mail address.
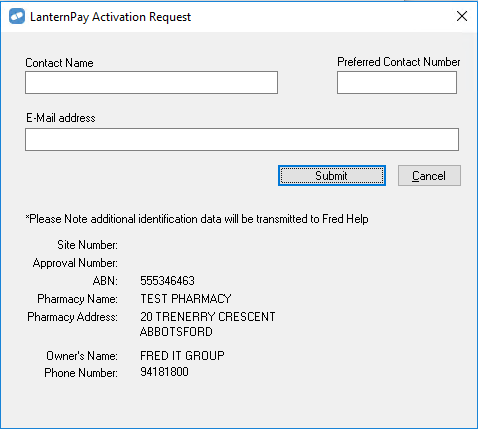
If the same email address has previously been entered in both Setup > Email Configuration and Activities > Scriptmap Generation, then the email address will be pre-populated. Check that the email address is correct. If needed, you can enter a different email address.
- Click Submit.
An automated request for an Access Key is sent to Fred IT, together with the details of your pharmacy. Once your details are validated, you will receive an email with the Fred Access Key at the address provided with the request.
Keep the Fred Access Key on file. You will use it to activate LanternPay in Fred Dispense later.
The following procedure is started from within Fred Dispense.
- From the Setup menu, select LanternPay Configuration.
-
In the configuration dialog, click Register your pharmacy with LanternPay.
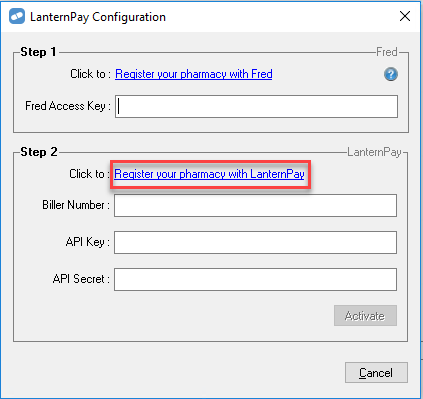
The LanternPay Account Manager will display.
- In Account Manager, provide all the required user details.
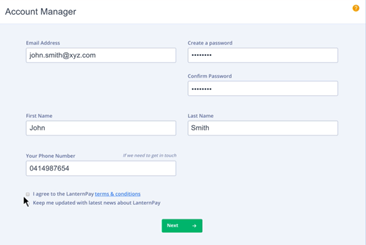
The email address and contact number are important. The email address will be used by LanternPay for all communications. It will also be the user name for logging into your LanternPay account.
- Select the check box to agree to the Terms and Conditions, then click Next.
- In Organisation Details, enter the Company/Organisation details for you pharmacy and click Next.
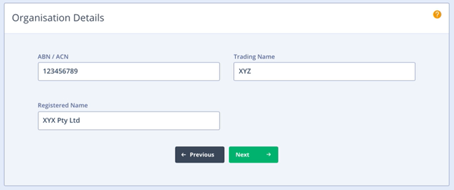
- In Select Program, select the Transport Accident Commission option, then select the check box to agree to the Terms and Conditions, and then click Next.
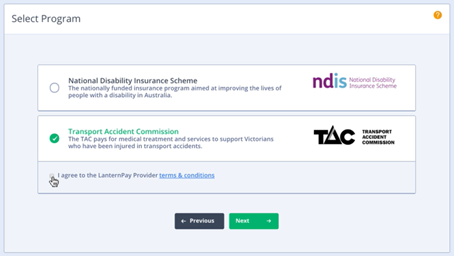
- In Payment Information, provide the details of the bank account you want to use to receive the funds for TAC-approved invoices.
The same bank account will be accessed by LanternPay to debit monthly transaction fees.
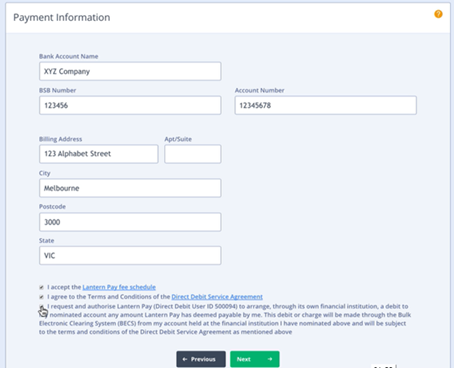
- Select the check boxes to accept the Fee schedule, Direct Debit Agreement and authorisation to LanternPay to arrange a Direct Debit, and then click Next.
The signup process is now complete.
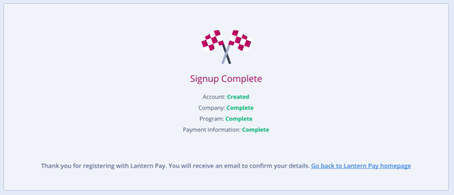
You will receive a verification email to confirm that the information captured is accurate.
- Log into LanternPay https://www.lanternpay.com/app/providers/index.html#/login with the email address and password you set up in the previous step.
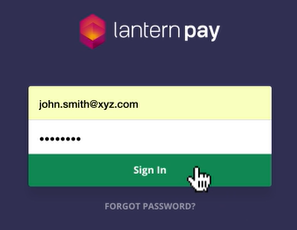
- Click Settings, then Integrate your Practice Management Software with LanternPay.
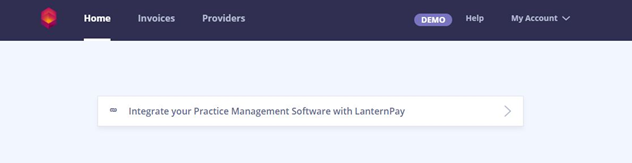
- Click Generate PMS Keys to download a file containing the three keys that you will use to create a connection with Fred Dispense.
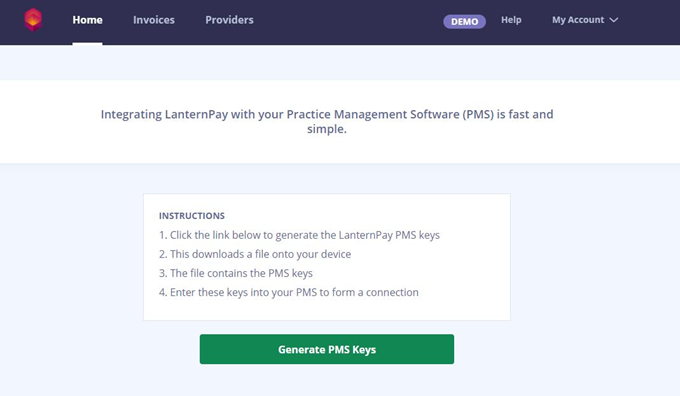
The three generated PMS Keys are:
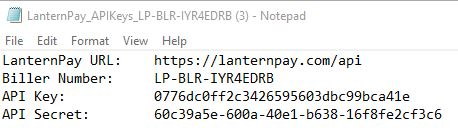
- Biller Number
- API Key
- API Secret
To complete this step, you will need to have the Fred Access Key that you received in the email from Fred as well as the PMS keys in the file that was downloaded in the previous step.
- In Fred Dispense, from the Setup Menu, select LanternPay Configuration.
- In the configuration dialog, enter the Fred Access Key sent to you by Fred.
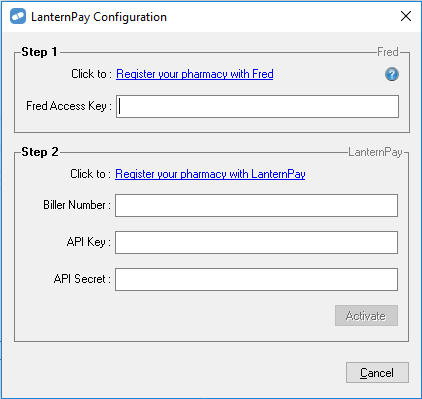
-
In the configuration dialog, enter the Biller Number, API Key and API Secret from the file downloaded from LanternPay.
Use copy and paste to make sure the keys are correct.
-
Click Activate.
If the details entered are correct the Activation Details will be displayed at the bottom of the window.
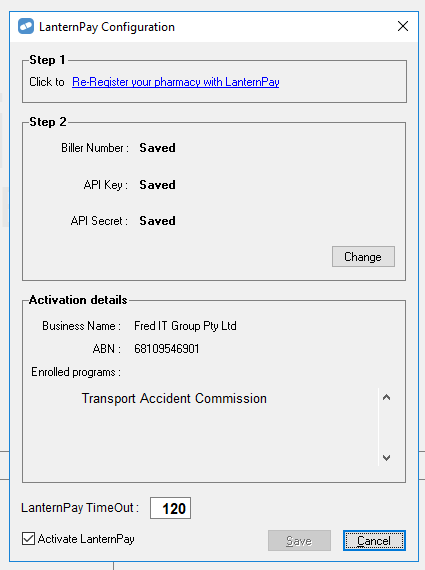
- Click Save to save your changes and close the window.