Stock Groups
As an example, the drug usage report has an option to report only on items in a particular stock group.
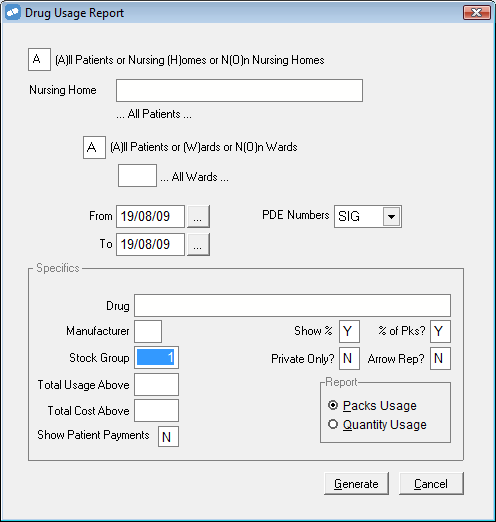
In this topic
Access the Manage Stock Groups screen
Add a description to a stock group or change the description of an existing stock group
Add items to a new stock group
Add items to an existing stock group
Stock groups have been available in Fred Dispense for many years. Before the Drug Management tool was introduced, stock groups were created manually by going into Lists > Drugs and entering a stock group number into the stock group field.
Existing stock groups created manually are visible in Drug Management automatically. These existing stock groups are displayed with a stock group number only. There is no stock group description.
Access the Manage Stock Groups screen
- From the Activities Menuselect Drug Management, then select Manage Stock Groups (or press [Alt+A] then [G] then [S]).
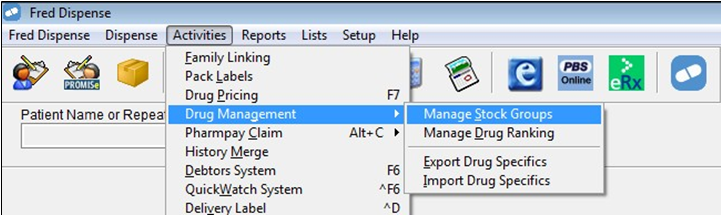
Add a description to a stock group or change the description of an existing stock group
-
Select the stock group number and then type a description for the stock group into the Enter stock group description field.
Click on the numbered circles to display details about each section.

Add items to a new stock group
- Enter a stock group number.
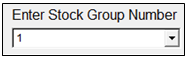
If the Stock Group Number already exists, the Stock Group Number and Description are displayed.
- Enter a Stock Group Description.

If the Stock Group Number already exists, the Stock Group Number and Description are displayed.
- Select items from the list on the right hand side of the screen.
This list contains all items that are not assigned to the currently selected stock group. This list may contain items that are assigned to another stock group.
Click on the numbered circles to display details about each section.
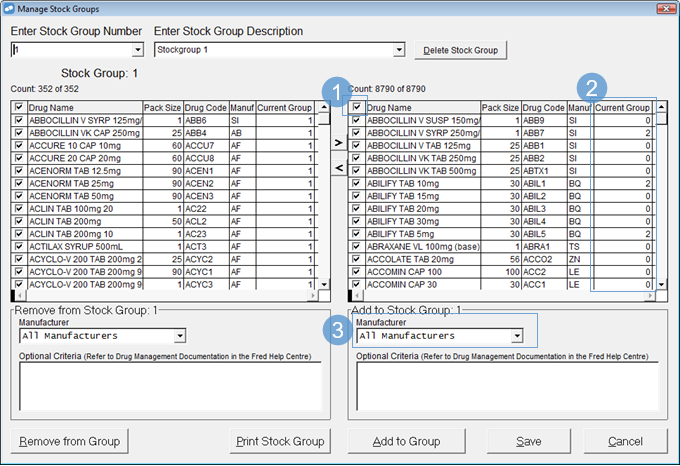
- To add the selected items to the new stock group, click Add to Group (or press [Alt+A]).
Add items to an existing stock group
- Enter the Stock Group Number or Stock Group Description, then select the relevant entry.
Alternatively, select the entry you want directly from the dropdown list.

Any items already assigned to the stock group is displayed on the left.
- Select new items to be added to the stock group from the list (on the right).
This list contains all items that are not assigned to the currently selected stock group.
This list can also contain items that are assigned to another stock group.
- To add the selected items to the existing stock group, click Add to Group (or press [Alt+A]).
Remove items from a stock group
- Enter the Stock Group Number or Stock Group Description, then select the relevant entry.
Alternatively, select the entry you want directly from the dropdown list.

- Select items from the list (on the left).
This list contains all items that are not assigned to the currently selected stock group.
- Click Remove from Group (or <ALT + R>) to remove the selected items from the existing stock group.
Optional Criteria
The following commands can be entered into the Optional Criteria section to assign stock groups or drug ranking.
You must enter these commands in CAPITAL LETTERS. Quotation marks must be included where shown.
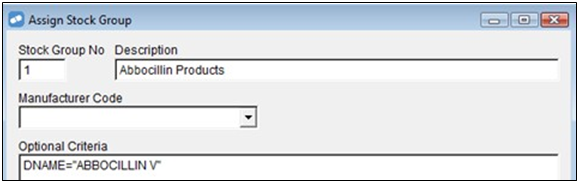
In this example, all products with a brand name of Abboccillin V are selected.

In this example, all products in Liquid drug form are selected.
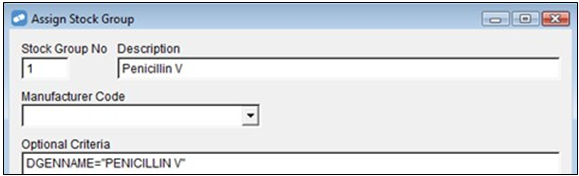
In this example, all products with a generic name of Penicillin V are selected.
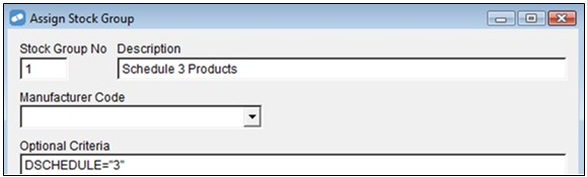
In this example, all schedule 3 products are selected.

In this example, all products with SI (Sigma Healthcare) as the manufacturer code, are selected.
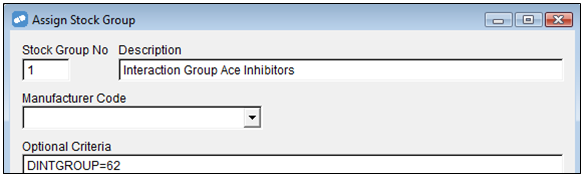
In this example, all products in the Interaction Group 62 (Ace Inhibitors) are selected.
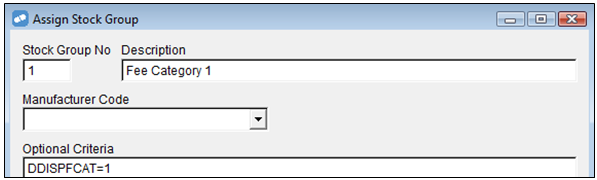
In this example, all products with a Fee Category1 are selected.

In this example, all products with Mark-up Category 1 are selected.

In this example, all products with a Drug Ranking of 1 are selected.

In this example, all products with Sigma as the main supplier.
Combine Criteria

In this example, all products with Fee Category 1 and a Mark-up category 1. Both criteria must be met for the product to be selected.