Queue ePrescriptions
The Queue (in MedView Flow) displays all the incoming electronic baskets now ready to be dispensed.
You can run MedView Flow on your dispense station in several different ways. It is recommended to adopt a 2-screen setup so that you can view the ePrescription information while dispensing.
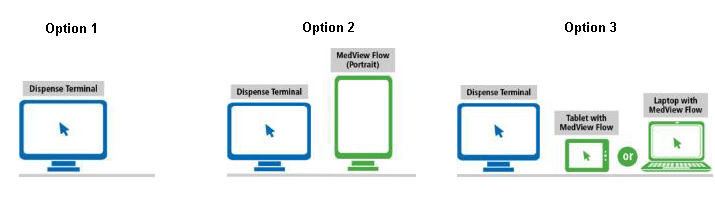
Queue an ePrescription (Dispensing computer)
- Access MedView Flow on the dispensing computer and navigate to QUEUE (top right).
- Double-click the basket you want to dispense.
Baskets are ordered in collection time order.
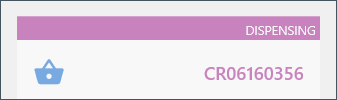
If the basket you are looking for is not displayed, perform a search by patient name.
Before you perform the next step, make sure that the Fred Dispense screen has been cleared. If necessary, press [F12 ] in Fred Dispense to clear the screen.
- For each script in the electronic basket, select Dispense to send the SCID to Fred Dispense.
- For electronic (paperless) scripts, a thumbnail image of the scanned script is also included.
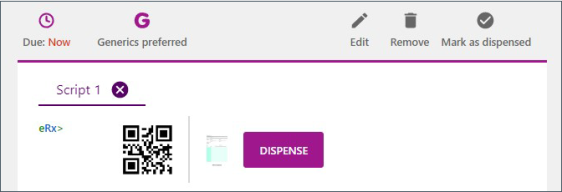
- For paper scripts, Queue displays the mention Review paper script.
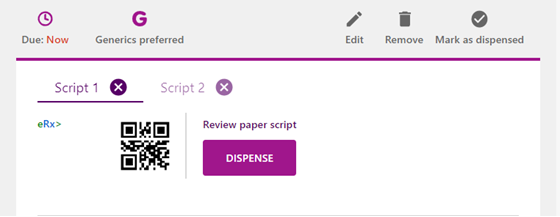
Once all the scripts in the electronic basket have been sent to Dispense, the basket is automatically set to Mark as dispensed and moved to moved to the Checking column.
For paper scripts, you must select Mark as dispensed from the Basket Actions in order to move the basket to the Checking column.
If there are any repeats, no paper is printed and a repeat token will be issued automatically according to the patient preferences noted in Patient Details.
For further details, refer to MedView Flow webhelp > Queue the Script Baskets
- For electronic (paperless) scripts, a thumbnail image of the scanned script is also included.
Queue scripts ordered with MedView Patient Connect
MedView Patient Connect (MPC) (beta version) enables patients to forward their ePrescription tokens directly into the MedView Flow Queue of a pharmacy of their choice.
MPC is intended to assist patients isolated by COVID-19 restrictions. It supports contact-less pick-up and delivery for new and repeat ePrescriptions.
When visiting their prescriber, patients can request electronic scripts (instead of paper scripts). They can also specify if they want these scripts sent as Email or as SMS. Patients can forward Email or SMS scripts orders to their pharmacy.
Orders submitted from MedView Patient Connect are added directly to Queue in MedView Flow at the selected pharmacy.
- Once in MedView Flow, these scripts are identified with this icon . They are processed through MedView Flow and the pharmacy's dispensing system like other prescriptions.
- The preferred Day and Time for collection are displayed on the basket.
- If the customer has opted for delivery, the delivery icon is displayed next to the requested delivery date and time.
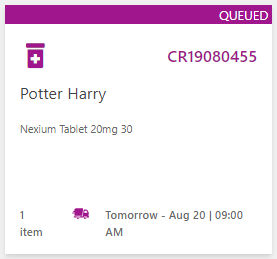
For additional information about MedView Patient Connected, refer to Order scripts with MedView Patient Connect (on MedView Flow webhelp).
