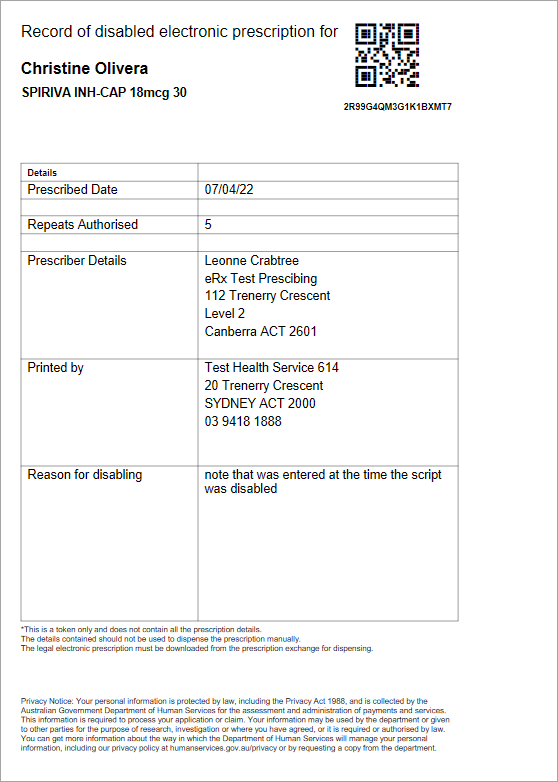Disable or re-enable an ePrescription
You may need to disable an electronic script—for example, if the patient is a doctor shopper and you want to reduce the clinical safety risk. You can only disable a script if its state is Active.
Disable an ePrescription
-
Select Activities > Disable/Enable Electronic Script.
-
At the prompt, scan or enter the SCID or barcode of the ePrescription you want to disable.
If you scanned the SCID just prior, you can enter LS to input the Last Scanned SCID.
-
Depending on the prescription Item State, one of the following messages will display. If the prescription is:
-
Dispensed: Item State is Dispensed, it cannot be disabled or re-enabled.
-
Pending: Item State is Pending, it cannot be disabled or re-enabled.
To change the Item State from Pending to Active, press F12.
-
Active: This Item is currently Active - Do you wish to DISABLE this?
Select Yes to disable the active script.
-
-
On the eRx Additional Prescription Notes popup, select Add/Edit Note, enter a reason for disabling the script and OK, then Save.
-
At the Print Record prompt, select Yes.
If you choose No, but later need a printout, you will still be able to print out the record. See Print a disabled ePrescription.
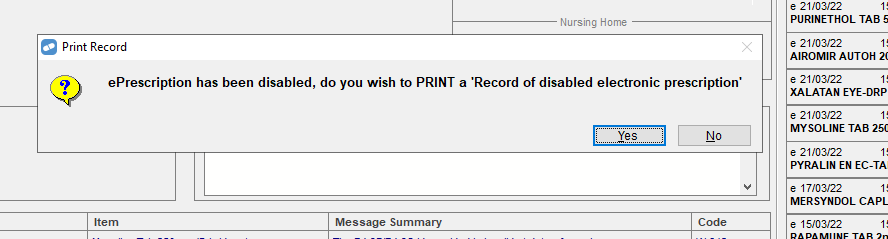
-
The record of the disabled electronic prescription is printed.
Click the thumbnail below to see a larger image.
Re-enable a disabled ePrescription
-
Select Activities > Disable/Enable Electronic Script.
-
At the prompt, scan or enter the SCID or barcode of the disabled ePrescription you want to re-enable.
If you scanned the SCID just prior, you can enter LS to input the Last Scanned SCID.
-
At the Re-enable ePrescription prompt, select Yes.
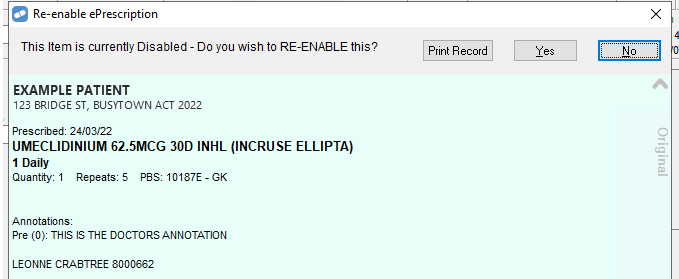
Print a disabled ePrescription
-
Select Activities > Disable/Enable Electronic Script.
-
At the prompt, scan or enter the SCID or barcode of the disabled ePrescription you want to print.
If you scanned the SCID just prior, you can enter LS to input the Last Scanned SCID.
-
At the Re-enable ePrescription prompt, select Print Record.
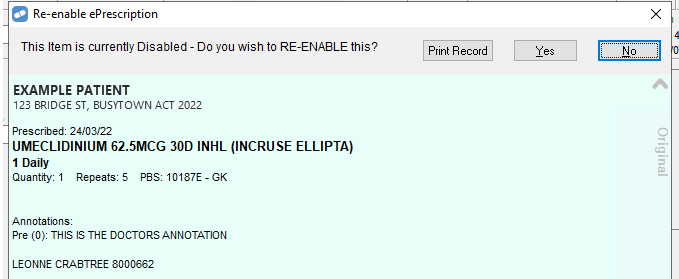
-
The record of disabled ePrescription is printed.