Accounts
Customers
The Accounts grid displays all customers configured as Debtors, the customer group they are assigned to, as well as the main attributes associated with their account (Status, Email Statements, Loyalty).
Create an account for a customer or an organisation
- From
 , click Customers > Accounts.
, click Customers > Accounts. - Click Create to open a new Account form.

- Depending on the type of account you want to create, set the following:
Customer
Field Option Description Type - Person
Once the Type is set and the account saved, this cannot be edited. Title - Mr
- Mrs
- Miss
First Name First Name of the account holder Surname Surname of the account holder Account Number Auto populated
Unique ID for this account
Customer Group - Default
- Workcover
- TAC
- Other
- Loyalty
- No Debtor
- DELETED
Mandatory Tax Group - GST
- GST Free
Tax type associated to the account Debtor - On
- Off
Most fields in the Customer card are disabled when Debtor is set to Off
You cannot reset a Debtor to Off if a balance exists.

Comments Comments are internal only and do not print on customer statements or receipts.
Organisation
Field Option Description Type - Organisation
Once the Type is set and the account saved, this cannot be edited. Name Mandatory
Name of the Organisation
ABN ABN of the Organisation Account Number Auto populated
Unique ID for this account
Customer Group - Default
- Workcover
- TAC
- Other
- Loyalty
- No Debtor
- DELETED
Mandatory Tax Group - GST
- GST Free
Tax type associated to the account Debtor - On
- Off
Most fields in the Customer card are disabled when Debtor is set to Off
You cannot reset a Debtor to Off if a balance exists.

Transfer
Transfer accounts are set up like Organisation accounts. The following additional fields are required:
Field Option Description Account Number Auto populated
Unique ID for this account
Type - Organisation
Once the Type is set and the account saved, this can not be edited. Customer Group - Transfer
Mandatory Electronic Transfer - On
- Off
- On: Enable electronic transfers between two Fred NXT Stores within the same Group.
- Off: Electronic transfers are not available, but Manual transfers can still be performed.
For further details, refer to Transfers.
Transfer Store If Electronic Transfer is set to On, you must nominate the Transfer Store. Do not use Transfer Customers to process sales through POS.
Details and Contacts
Field Option Description Loyalty Customer Group - Default
- Workcover
- TAC
- Other
- Loyalty
- No Debtor
- DELETED
Mandatory Tax Group - GST
- GST Free
Tax type associated to the account Credit Limit Maximum amount of credit extended to a debtor
Default Limit is set by Head Office.
Terms of Payments
Set by Head Office and associated to the Customer Group Selected. On Hold - On
- Off
- On: the credit limit is reduced to $0.01 and no charges can be added onto the account. Payments can still be made through the POS and with Pay tab in accounts.
- Off: Active Account
Stmt Balance Read only Balance will be re-calculated if Payments or Adjustment are processed. Interim Balance Interim Balance includes the Statement Balance + any payments or adjustments performed in Fred NXT Office that have yet to be posted in Fred NXT Head Office. Add Address Primary - Set by default if only one address is recorded. Set one address as primary if multiple addresses are recorded for this account.
Statement - Address Type: Home, Billing, Facility
When the parameter Print dual addresses is enabled for your Retail store (by your Head Office), the address of the patient and the address of the person who will pay the invoice are printed on the invoice.
- When this parameter is enabled, the second address printed on the statement is the address of the patient/customer linked to the account.
- When a nursing home is selected, the second address printed on the statement is the address of the facility where the patient being invoice is a resident.
This functionality applies to personal accounts only, providing the account is linked to a single patient in the Fred NXT Dispense database.
See Fred NXT Head Office > Customer statements
Add Contact Name
Phone/Fax/Email
If statements are to be emailed ensure Email Opt-in toggle is toggle to Yes.
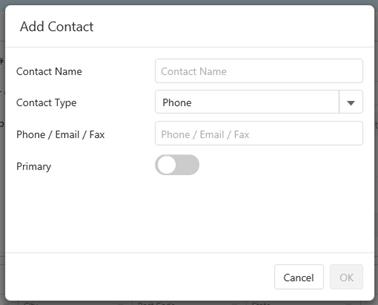
Affiliation
Bulk update Affiliation (Add or Remove)
Affiliation provides an alternative method for flagging and grouping customers for the purpose offering ad hoc pricing.
Affiliation options are configured and enabled by your Head Office.
Affiliations can be added or removed in the Customer or Account card.

Alternatively, you can search and select multiple customers or account and bulk edit (add or remove) their affiliation.
- In Accounts or Customers, search and select multiple accounts, then click Actions.
- In the Bulk Update dialog, set Affiliation to Add (or Remove) to display the available Affiliation options.
- Filter or select the relevant entries, then click OK.

When searching for a customer or an account, you can filter records based on Affiliation, then narrow your search to customers/accounts with only a specific Affiliation.

Email statements
Field Option Description Email Opt-in - On
- Off
In order to toggle Email Opt-in to On, you must first save an email address in Add Contact and set it as Primary.
Statements will be emailed to the nominated Email Address once Email Opt-in is turned On.
- Save and Close.
Actions
Pay
Record a payment
- Search or filter until you locate the relevant account.
- Search by First Name, Last Name, Organisation
- Filter: Name (includes Account Number) / Customer Group
- Highlight the account in the grid, then click Pay.
- In Pay Account, provide the required details about the payment.
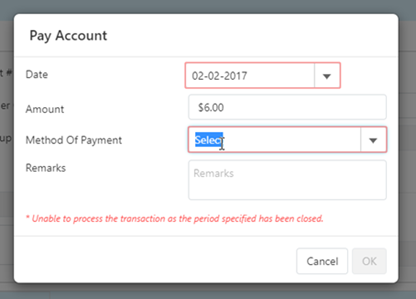
The Amount field only accepts positive numbers.
Payments cannot be entered if the financial period is closed. If the Date selected is in a closed financial period, a red warning message is displayed and the payment cannot be saved.
-
At the dialog prompt, click OK to confirm.

Adjust
Record an adjustment
- Search or filter until you locate the relevant account.
- Search by First Name, Last Name, Organisation
- Filter: Name (includes Account Number) / Customer Group
- Highlight the account in the grid, then click Adjust.
- In Adjust Account, set the adjustment Type to Credit or Debit (Mandatory).
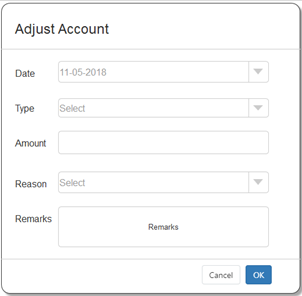
Adjustments cannot be entered if the financial period is closed. If the Date selected is in a closed financial period, a red warning message is displayed and the adjustment cannot be saved.
- Enter an amount, then select a Reason for the adjustment (Mandatory).
If the adjustment exceeds the credit limit, the Amount field in the Adjust Account dialog is highlighted in red and the OK button is disabled. An information message is also displayed: The specified adjustment cannot be processed as the credit limit will be exceeded.
Return to the Amount field to edit it.
- At the dialog prompt, click OK to confirm.
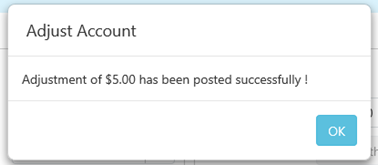
Update
Bulk Update
Select multiple accounts and update the Customer group, Tax group or Credit limit.

Balance
View Account Balance report
The Account Balance report is generated directly from the Accounts grid.
Access to this report is controlled by permission settings. It is only visible if the logged in user has been granted Can View Account Balance Preview by Head Office.

This report allows you to view outstanding owing amounts with time period buckets (30, 60, 90) for a specified customer group or a facility, and apply late fees (if required).
We recommend that Group stores settling transactions at Head Office hide the time period buckets.
To modify your user permissions and hide the time period buckets, contact Fred Support .

| Parameter | Description |
|---|---|
| Search by |
Group or Nursing Home If Nursing Home is selected, the report is generated for all the customers linked to this nursing home. The list only displays Nursing Home serviced by this pharmacy. |
| Group |
The Group the selected customer is assigned to. For example, TAC, Transfer, WorkCover. |
| Balance as of |
Start date for account balance calculations. By default, it is set to today's date. |
The grid displays a list of customers, their current account balance as of the selected date.
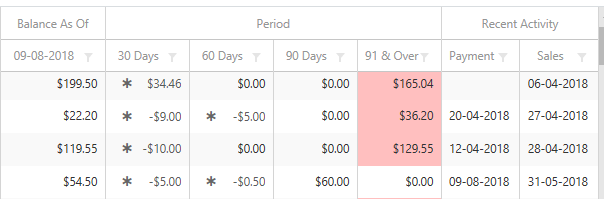
- Days displays outstanding owing amounts with time period buckets (30, 60, 90).
Depending on you store policy, you may want to Apply Adjustment to a customer accounts that is overdue and add a late fee charge.
An asterisk () in one of the Days columns indicates that an adjustment has already been made to this account in the time period.
See Accounts > Adjust accounts.
- Activity
shows the latest Payment or Sale recorded for this account.
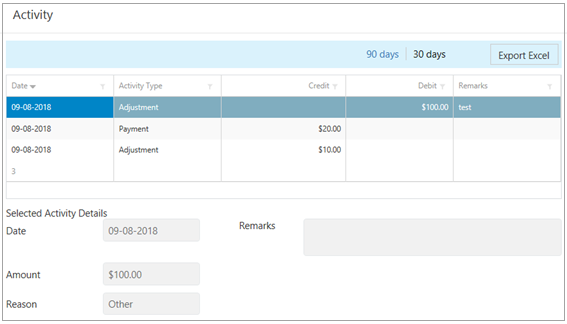
To view a detailed list of activities on an account, click View Activity.
See Accounts > View Activity.
This feature cannot be used if Auto settlement is turned on. Contact your Head Office for further advice.
Activity
Review Activity
Activity lists all transactions (Sale or Payment) against a specific account for the past 90 or 30 days.
All activities are updated once the batch is closed and the overnight process has run.
Close
Close an account
You can only close an account if there is no outstanding amounts.
- Make sure the account balance is $0.00.
- Switch the Debtor toggle to OFF.
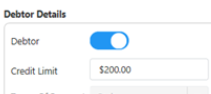
The Customer details remain on record.
 Fred Learning Pathways
Fred Learning Pathways