Dispense ePrescriptions
ePrescriptions
Scripts sent to Fred Dispense Plus from MedView Flow are automatically loaded into the Main Dispense screen of Fred Dispense Plus. The Main Dispense screen of Fred Dispense Plus includes a few additional indicators that are specific to ePrescriptions.
| Paper | Electronic | |
|---|---|---|
| Legal document | Paper from the prescriber | Electric message in the Prescription Exchange Service (PES) |
| Repeats | Yellow repeat authorisation forms attached to paper script | Token - Can be delivered by SMS, email or paper. |
| Reissue token | No | Yes |
| Items per prescription | One or more | One always |
| Deferred | Supply can be deferred | ePrescriptions can be deferred |
| MedView Flow | Optional | Required |
| eRx | Optional | Required |
| Health Identifier Service | Optional | Required |
| Prescriber | Can be changed | Locked |
ePrescription indicator
The ePrescription indicator denotes the script type.
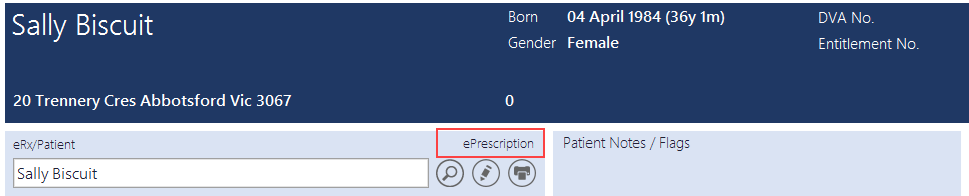
Disabled Prescriber field
When dispensing ePrescriptions, the Prescriber field is disabled and cannot be edited.
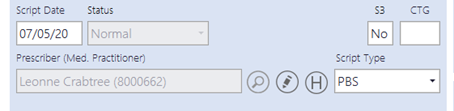
Brand Substitution indicator
The PBS rules regarding whether drugs can be substituted or not are reflected the drug file.
If the prescriber has specified that brand substitution is not allowed for this script, the Brand Subst. not Permitted indicator is selected .
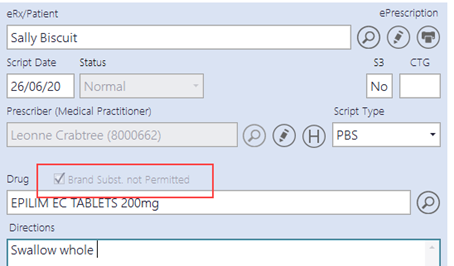
Any customer preference that may have been toggled on when receiving the script in MedView Flow does not affect this display.
Professional judgement is required if this option is selected. If a substitution is required, Fred Dispense Plus will allow the pharmacist to proceed.
Exclude a script from MySL
The following information is applicable once MySL is available at your pharmacy.
By default, if a patient is registered for MySL, all prescriptions are included in their MySL. The patient can request either the prescriber or the pharmacist to exclude a particular medication from their MySL record.
If the prescription is excluded from MySL, then you will need to change the delivery preference via the Patient Maintenance screen (F8), so that the patient can receive the token for the repeat.
Scenario 1 - Patient requests prescriber to exclude prescription from MySL
In the example below, the patient has asked the prescriber to exclude the medication from their MySL record. When you scan the prescription, Exclude from MySL will display below the Drug field.
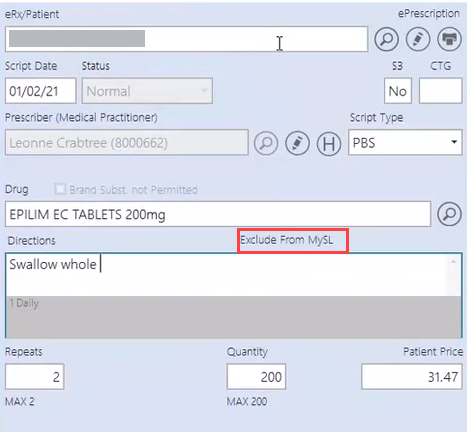
If the patient wants the medication to be included in their MySL record, you can add it back in by pressing CTRL+Shift+X.
Scenario 2 - Patient asks pharmacist to exclude prescription from MySL
If the patient asks you to exclude the prescription from MySL, then once you scan the prescription, you can press CTRL+Shift+X. The Exclude from MySL indicator will display.
Once the prescription is dispensed, the status of include or exclude persists for the remaining repeats.
See also My Script List (MySL).
Script images
The Main Dispense screen displays an image of each ePrescription that has been queue for dispensing. The script image tile is located in the bottom right corner of the Main Dispense screen, below the History pane.
The script image display as small tile that can be expanded to reveal additional script details
.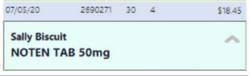
Expanded script details

Original script
The script image is available for original scripts and their repeats.
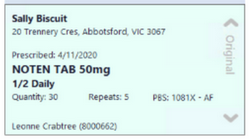
Repeat (with original script)
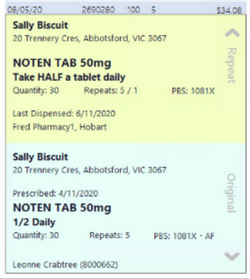
The script image also displays in the middle column of FinalCheck
Keyboard and mouse shortcuts for script images
Keyboards and mouse shortcuts can be used to quickly navigate through the various views of a script image.
| Shortcut | Display sequence |
|---|---|
| CTRL + | Repeat + Original/Script Details/Original |
| CTRL + | Original > Script Details > Repeat (with original script) |
| CTRL + | Script Details |
| CTRL + | Original script |
| Click image | Rotate to the next screen: Repeat + Original/Script Details/Original |
| or | Expand or Collapse |
ePrescription Annotations
Annotations can be recorded against the dispensing of an ePrescription in the same way that a handwritten note could be written on a paper prescription.
ePrescriptions for S8 drugs
The introduction of ePrescriptions does not significantly change the way pharmacies handle Drugs of Dependency (DDs). DD “duplicates” or records of the script will be stored electronically in the Prescription Delivery Service Exchange (eRx or MediSecure), rather than as paper copies. Inspectors will be able to view your electronic records alongside your paper DD duplicates for audit purposes.
It will no longer be possible to handwrite on the ePrescription so this requirement will be addressed by the ability to annotate the ePrescription and repeats (via the prescribing and dispensing systems) when they are prescribed and dispensed. It remains the responsibility of the Pharmacist to ensure they are fully aware of the jurisdiction specific regulations regarding DDs.
Repeats
Upon completing a dispensing, Fred Dispense Plus does not print a Repeat form (unlike paper-based dispensing). Instead, the patient receives a notification (SMS or Email) or a token printed on paper, with a new token to be presented when the next supply is due.
Repeats are received and queued in MedView Flow (just like the original script).
In MedView Flow (Queue), the ePrescription thumbnail displays a virtual image of the original script and the repeat.
When the repeat is loaded into the Main Dispense screen, it displays with the same ePrescription indicators (as described above).
All previous script annotations display on the ePrescription Annotations tile and in the ePrescription Annotations form, where they are numbered sequentiality per supply. New annotations can be added to each supply.
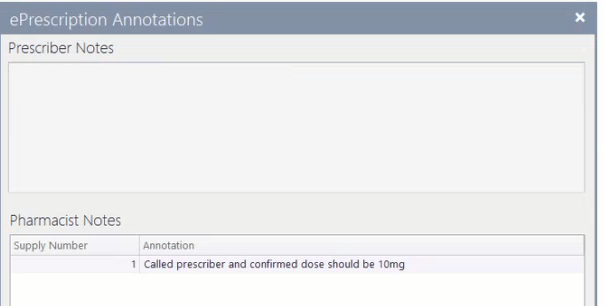
<F3> Repeats Remaining
ePrescriptions are denoted by the ‘e’ indicator in F3 Repeats Remaining. You can now dispense a repeat for an ePrescription from the F3 Repeats Remaining screen by pressing the Enter key on the required repeat.

If this token has already been dispensed at another pharmacy, eRx will advise that this prescription has already been dispensed.
Reissue Token
Tokens for Repeats can be re-issued if they are lost or accidentally deleted form the patient's mobile phone.
- From the Wait screen, retrieve the relevant patient script's details.
- (Optional) Press F8 to open the Patient Maintenance form and edit or update the Email address or Mobile Phone number in the patient record.
- Select the relevant ePrescription Preference:
- SMS
- Paper

- Return to the Wait screen.
- In the Printing Options group, select Reissue Token

The script is retrieved from the Electronic Script Exchange and a new token is sent to the patient using the nominated ePrescription preference.
The following information message is displayed:

Defer ePrescriptons
When users select the Defer option from the Status dropdown, the Repeats field is automatically updated and the letter D is added.
(Alternatively, you can manually enter D in the Repeats field to set Status to Deferred).
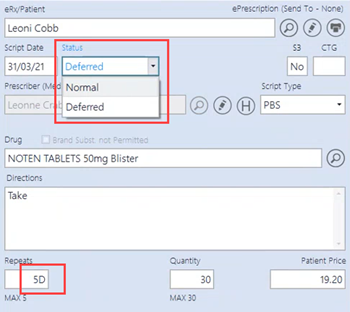
Upon finalising the dispensing:
-
A Deferring ePrescription message is displayed:
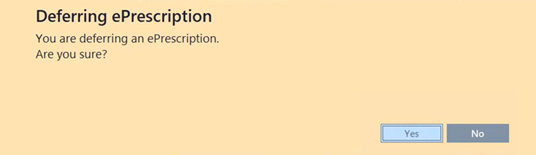
-
If the patient's token option have not been set, a reminder message is displayed:
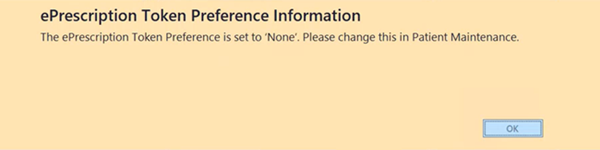
Select OK to open the Patient Details form and set the ePrescriptions Preference for your patient. This will ensure that the token for the repeat is sent to the patient's nominated email address or mobile number.
See Reissue Token
-
If the patient has opted for paper tokens (in their ePrescriptions Preference), the mention (Deferred) is appended to the Last Dispense Date on the printed repeat.

Dispense an ePrescription as Owing
There may be rare occasions when you have lost connectivity and have to dispense an ePrescription while offline. When you are offline, you cannot scan tokens to retrieve ePrescriptions from the Script Exchange.
We recommend you contact the prescriber to obtain the script details over the phone, then dispense the script as owing.
- In the Main Dispense screen, select the patient.
- Contact the prescriber to obtain the details for this dispensing.
- Set the Status to Owing.
The Owing indicator is displayed next to the Status field.

- (Optionally) Enter or scan the token number in the Owing field.
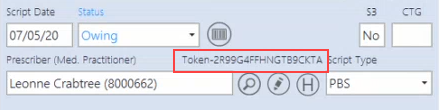
- Select the Prescriber.
- Select the Drug and add the Directions, as required.
- Dispense the script as Owing.
For further details, refer to Owing scripts .
Prompt for expired scripts
When attempting to dispense an ePrescription that has expired, Fred Dispense Plus displays a Warning prompt: Old Script Date - Script Date is more than <Script Validity period> old. Continue?
-
Select OK (or press [ESC]) to dismiss the message and clear the Main Dispense screen. The focus is placed on the eRx/Patient field.
The same prompt is displayed when scanning barcode in order to mark off ePrescriptions that have reached their expiry date.
Mark off owing ePrescriptions
Option 1
-
Ensure the prescription is present in your MedView Flow queue.
- In Fred Dispense Plus, select the owing script to be marked off.
The Mark Off owing via ePrescription dialog is displayed.

- From MedView Flow, click Dispense to send the script to Fred Dispense Plus.
You are returned to Fred Dispense Plus to complete the mark off, as per the usual process.
Option 2
-
Select the prescription from the embedded MedView Flow queue or scan the token directly into Fred Dispense Plus.
-
The Mark Off button enables the current prescription to be used to mark off the owing found by Fred Dispense Plus.

Check an ePrescription
- Return to MedView Flow and select Checking.
The Checking queue displays electronic baskets according to their collection time, with baskets due Now displayed at the top of the queue.
- For each script in the basket, check that all the information on-screen matches the content of the physical basket.
For details about the checking process, refer to Check the Dispensed Scripts (on MedView webhelp)
- When done, select Mark as checked.
Once all the scripts in the baskets have been checked, the basket moves to the Out queue.
Hand Out Scripts to Patients
- In MedView Flow, select Out.
The Out column displays all the electronic baskets that have been dispensed and checked, now waiting to be collected.
- From the Out column (left), select the electronic basket you want to hand out to the patient.
-
Review the basket's details.
-
Mark the electronic basket as Collected.
For details about the checking process, refer to Hand Out Scripts to Patients (on MedView webhelp)
MedView Flow does not integrate with the POS system. Follow your usual store procedures to process the contents of baskets as sales.
View completed scripts
The Done page displays all the baskets that have been set to Mark as collected in the Out column.
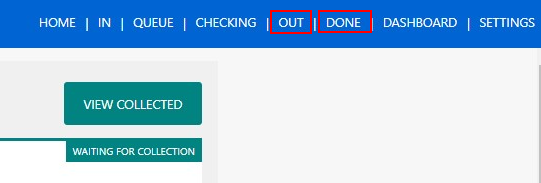
For details about the checking process, refer to Completed baskets (on MedView webhelp)
Patient History Merge
If Select All is selected, all scripts other than ePrescriptions are selected. Individual ePrescriptions cannot be selected from the patient’s history list.
A visual identifier e has added to clearly flag ePrescriptions in the patient's history.
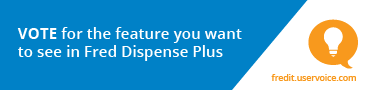
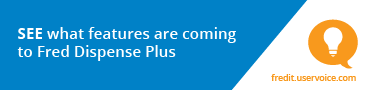
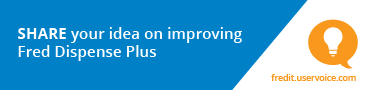


 Fred Learning Pathways
Fred Learning Pathways